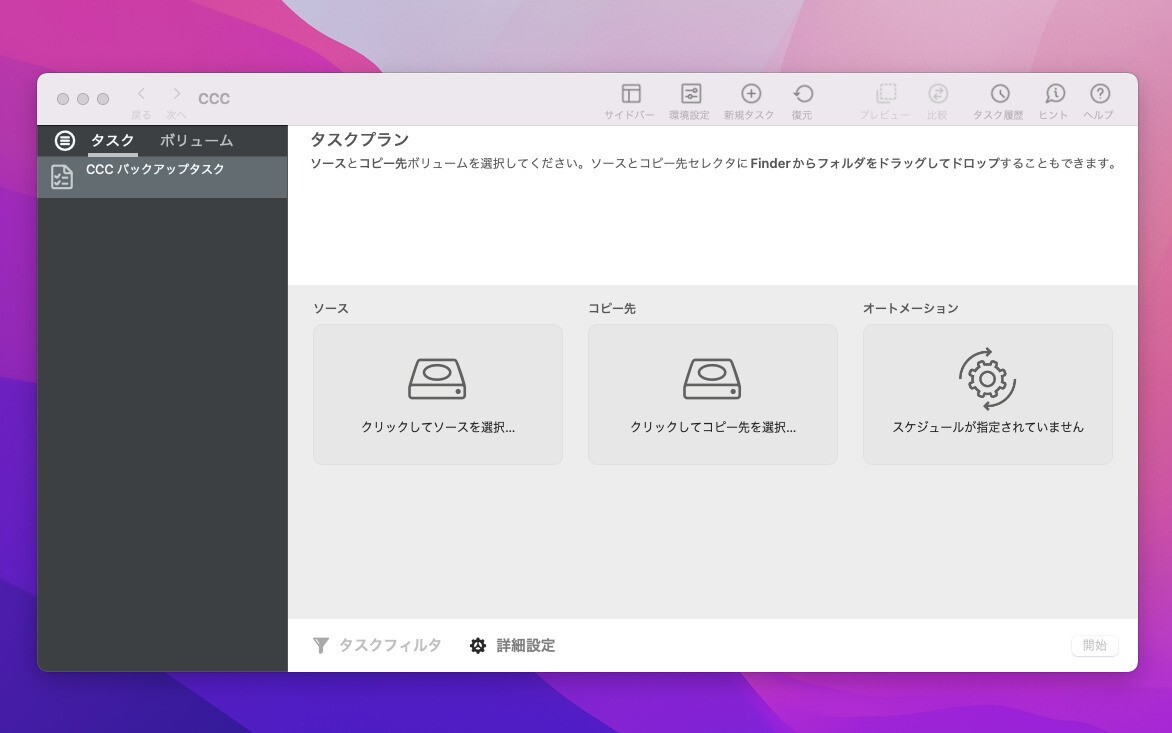
Appleは先日、macOSのメジャーバージョンアップ版「macOS Ventura」をリリースしました。
macOSの最新版は、ソフトウェア・アップデート機能を利用して、簡単にインストールすることができますが、リリース直後の段階では、アップデート前に既存のシステムの完全バックアップを作成しておくと安心です。
今回は信頼性の高いサードパーティ製バックアップツール「Carbon Copy Cloner(CCC)」を使用して、macOSの完全バックアップを作成する方法を説明します。
CCCで完全バックアップ
最初にバックアップ用の外付けディスクを接続します。macOSのシステムドライブ以上の容量のHDD/SSDを使用します。
CCCを起動すると以下のような画面が表示されます。
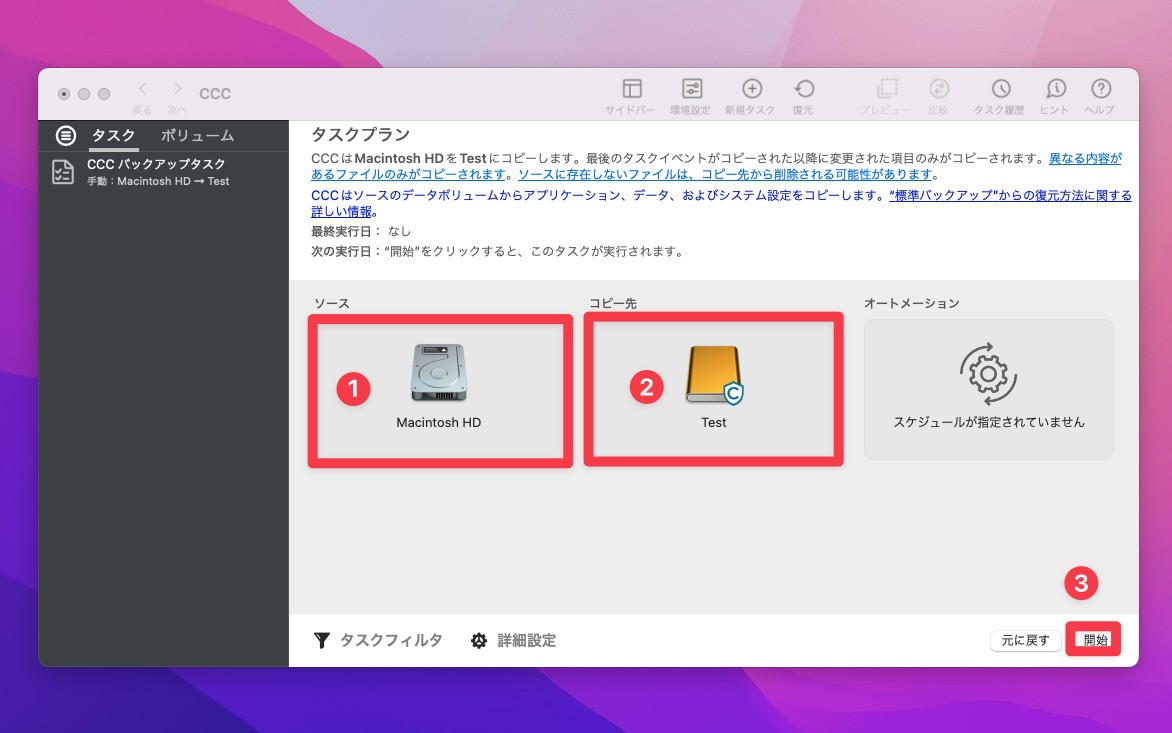
▲ソースをクリックしてmacOSのシステムドライブ("Macintosh HD"など)を選択し、コピー先として外付けドライブを選択します。「開始」ボタンをクリックするとバックアップが始まります。
環境にもよりますが、バックアップにはかなり時間がかかります(手元の環境では4時間以上)。その間はなるべくMacを触らないようにしておいたほうが安全です。
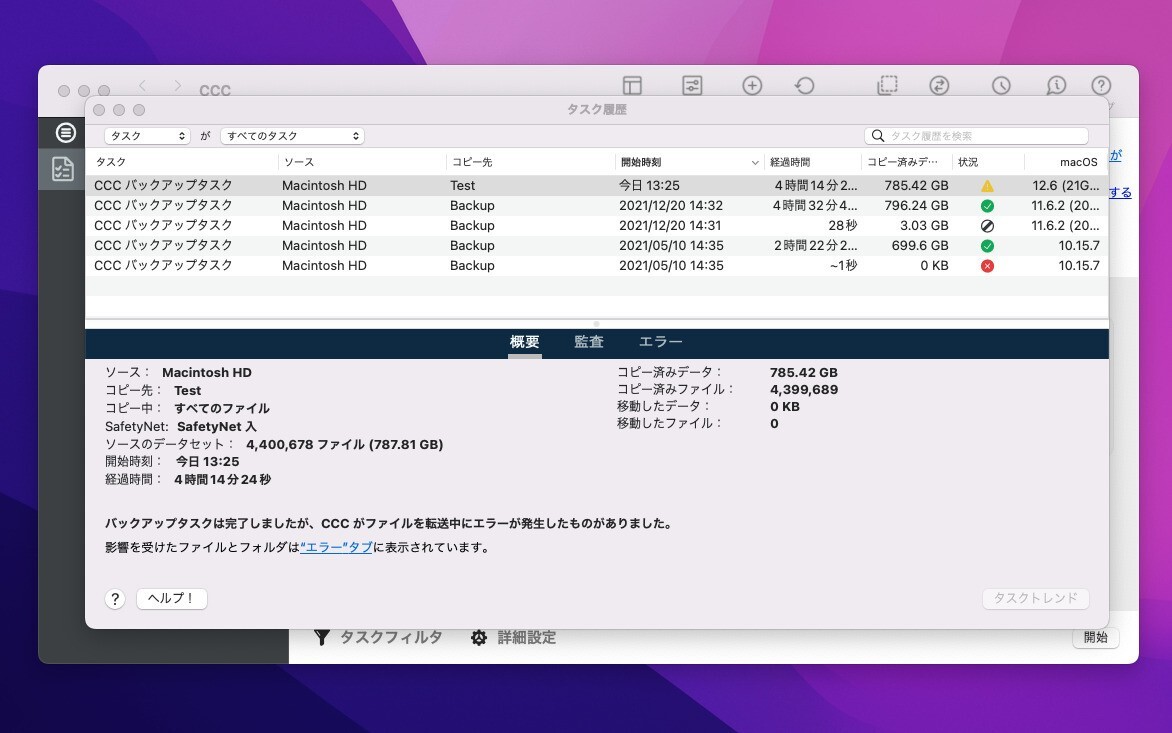
▲バックアップ完了後はエラーが発生していないか確認します。エラーは、「タスク履歴」から直近のタスクを選び「エラー」タブで確認可能です。
重大なエラーではなく警告の場合、特に問題なさそうならばそのままにしておいても良いかもしれません。なお、CCCは以前と異なり起動可能なバックアップを作成することを推奨していませんので注意が必要です。
復元方法も確認しておく
CCCを使って作成したバックアップから復元する方法は公式サイトで詳しく説明されています。
「移行アシスタントを使って、CCCのバックアップから起動ディスクを復元するには」を参照すると、Macをリカバリモードで起動し、macOSを再インストールし、最初に起動する際、移行アイシスタントを使ってディスクを復元すれば良いことがわかります。
macOS Venturaアップグレード後に問題が発生した場合、この手順に従って以前の環境を復元できます。
まとめ
macOSのメジャーバージョンアップ版をインストールする場合、CCCやTime Machineバックアップを使ってシステムの完全バックアップを作成しておくと安全です。アップグレード後に何らかの不具合が発生した場合、すばやく元の環境に戻すことができるからです。
macOSの使い方のコツは次のページにまとめています。









