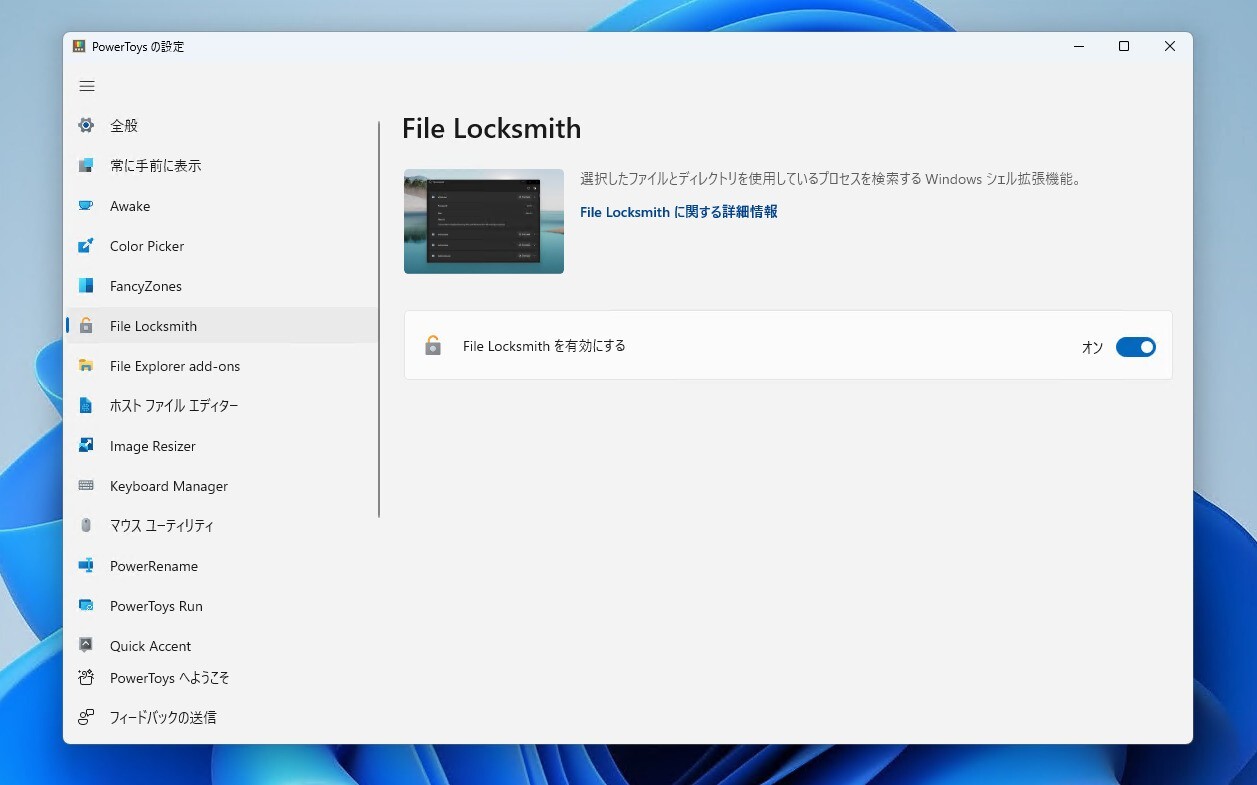
Windowsでファイルを削除しようとした際、他のプログラムが使用中のため削除できなかったという経験がある人は多いと思います。
この場合、ファイルやフォルダをロックしているプログラムを終了することができれば操作を続行できますが、どのプログラムがファイルやフォルダを使っているか調べるのは面倒です。
本日紹介するPowerToysのツール「File Locksmith」はこの問題を解決するためのプログラムです。
ファイルエクスプローラーでファイルやフォルダを選択し、どのようなプログラムが使用しているかを一覧表示してくれます。ワンクリックでそのプログラムを終了することができる機能も搭載されているため、ファイルが削除できないという問題にも対応できます。
以下使用方法を説明します。
File Locksmithの使用方法
File Locksmithを使用するためには、PowerToysの設定でツールが有効になっている必要があります。
タスクトレイの右クリックメニューからPowerToysの設定画面を表示します。
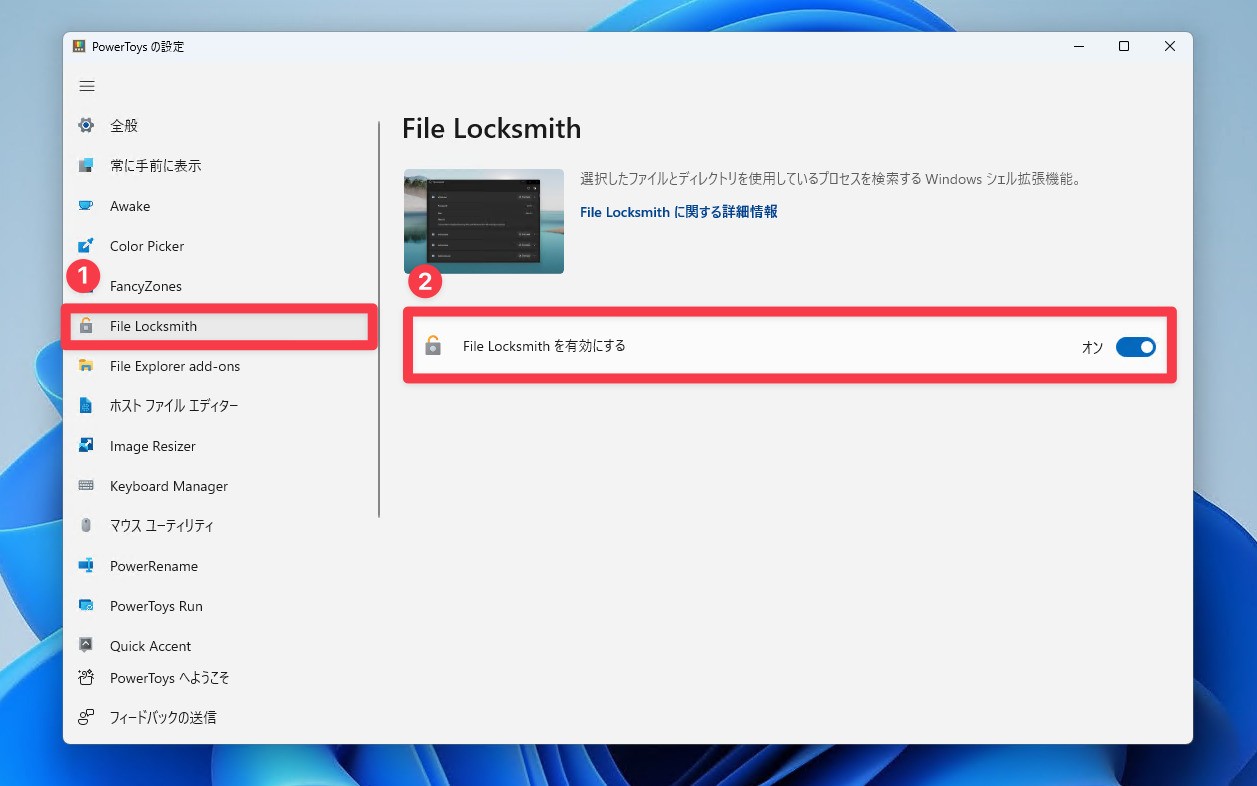
▲左メニューで「File Locksmith」を選び、右側で「File Locksmithを有効化する」をオンに変更します。
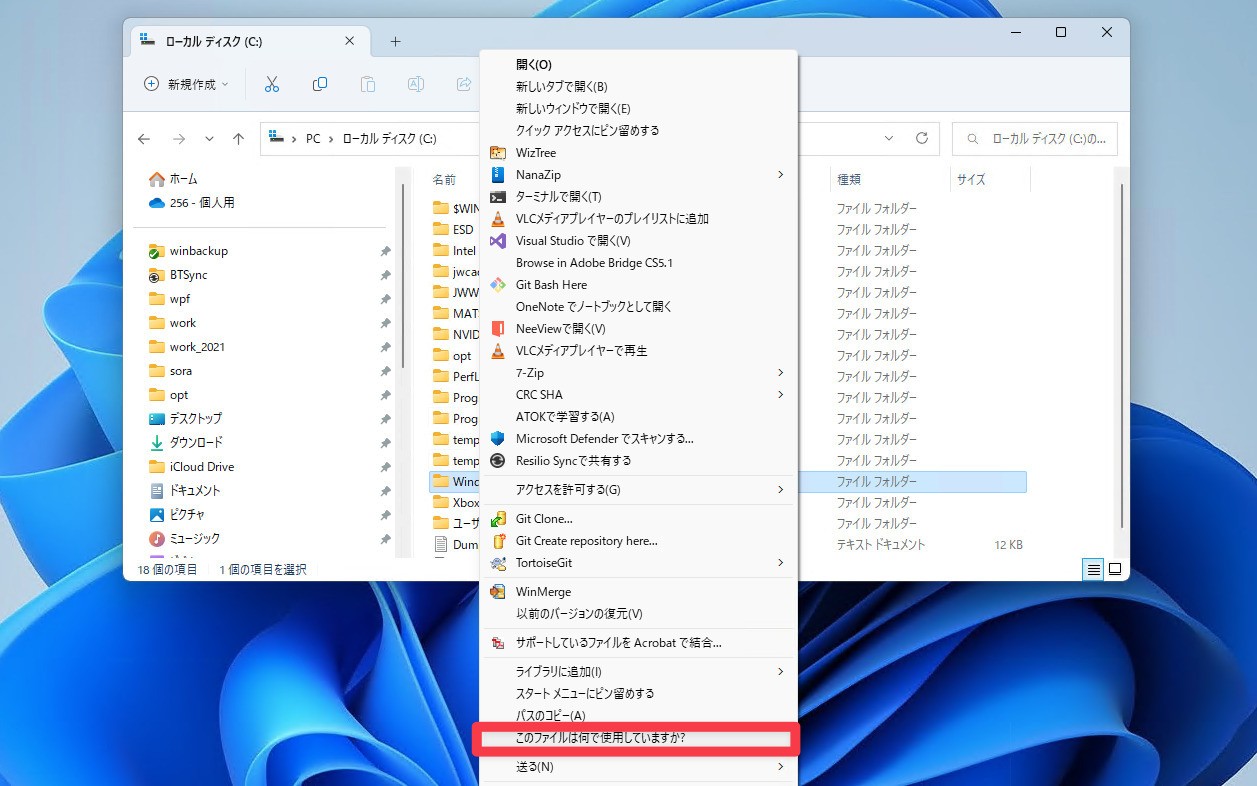
▲ファイルエクスプローラーで目的のファイルやフォルダを選択し、クラシックコンテキストメニューから「このファイルは何で使用していますか?」を選択します。
クラシックコンテキストメニューは、Shift+右クリック(22H2の場合)や、通常のコンテキストメニューで「その他のオプションを表示」を選ぶことで表示することができます。
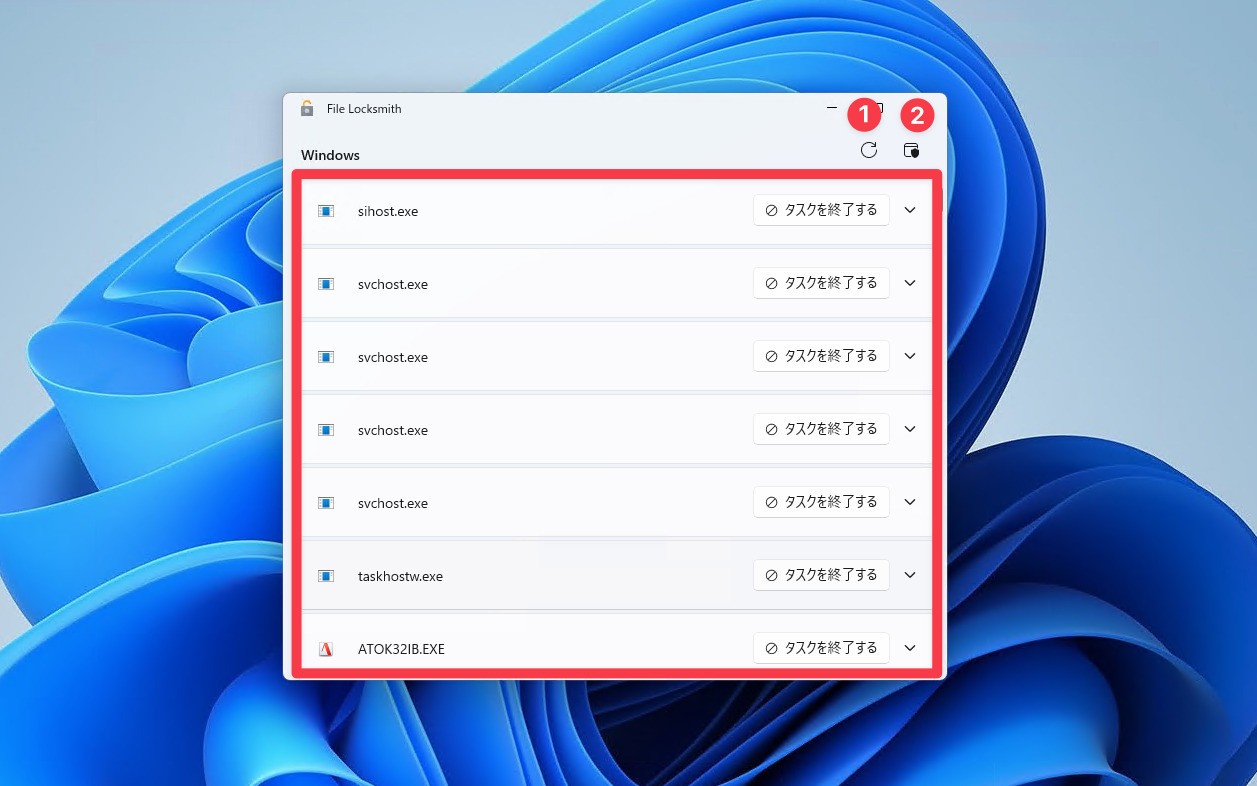
▲ファイルやフォルダを使用中のプログラムが一覧表示されます。「タスクを終了」でそのプログラムを終了することができます。リストを更新したい場合は「1」を、管理者として実行する場合は「2」をクリックします。他のユーザーが実行中のプログラムを終了したい場合、管理者となる必要があります。
また、それぞれの項目をクリックすればそのプログラムのプロセスIDやユーザー、ファイルなどの詳細情報を確認可能です。
まとめ
File Locksmithを利用すれば、ファイルやフォルダをロックしているプログラムを確認し、終了することもできます。
PowerToysのインストール方法に関しては以下の記事で説明しています。
Windows 11を使いこなすための情報は以下のページにまとめています。










