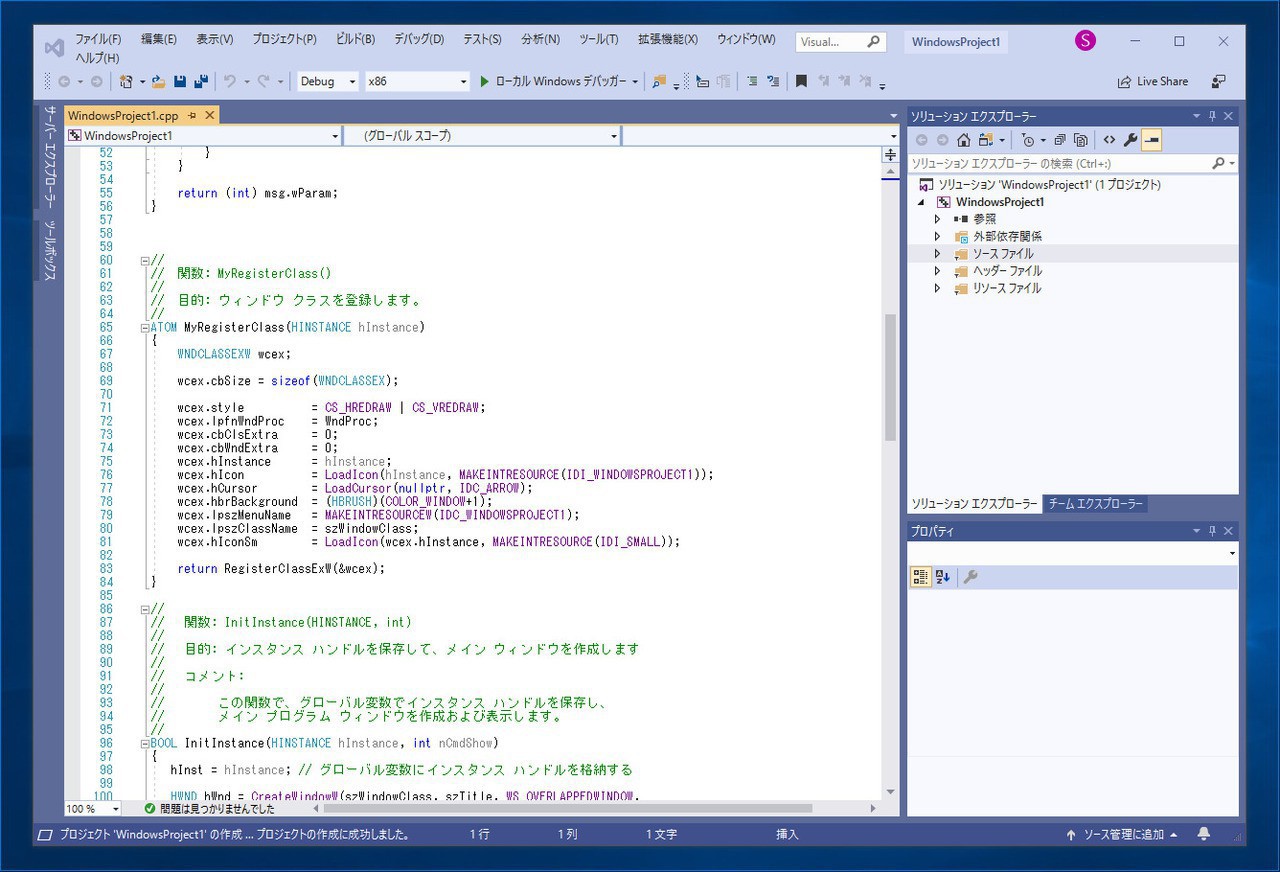
Microsoftは4月2日(現地時間)、統合開発環境「Visual Studio」の最新版「Visual Studio 2019」の正式版をリリースしました。
Visual Studio 2019には複数のエディションが存在しますが、個人開発者ならば無償でProfessionalエディション相当の機能が利用できるCommunityエディションが引き続き提供されています。
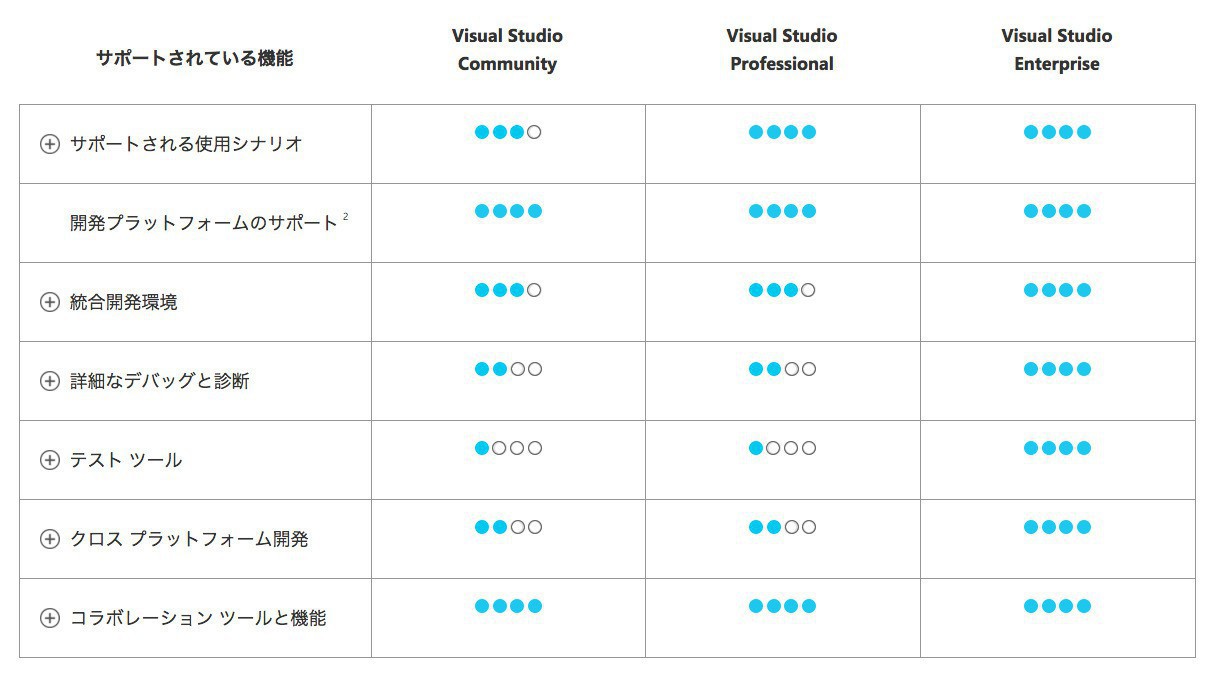
今回はこの「Visual Studio Community 2019」をWindows 10にインストールして使い始めるまでの手順を紹介したいと思います。
Visual Studio Community 2019のインストール
まずVisual Studioの公式サイトから、Communityエディションのインストーラーをダウンロードします。インストーラーのファイル名は「vs_community__xxx.xxx.exe」といった形式で、サイズは1.3MBほどと極小さいオンラインインストーラーになっています。
オンラインインストーラーは必要なファイルを随時ダウンロードする必要があるため、Visual Studioをインストールする際はインターネット接続が必要であることに注意してください(オンラインインストーラーを利用してオフラインインストール用のメディアを作成することは可能です)。
ダウンロードが完了したらインストーラーを起動します。
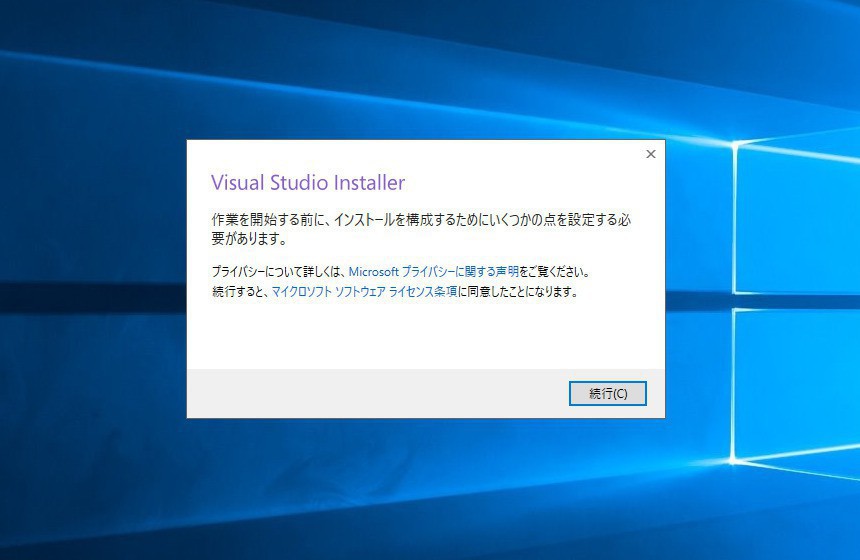
▲上記画面が表示された「続行」をクリックします。
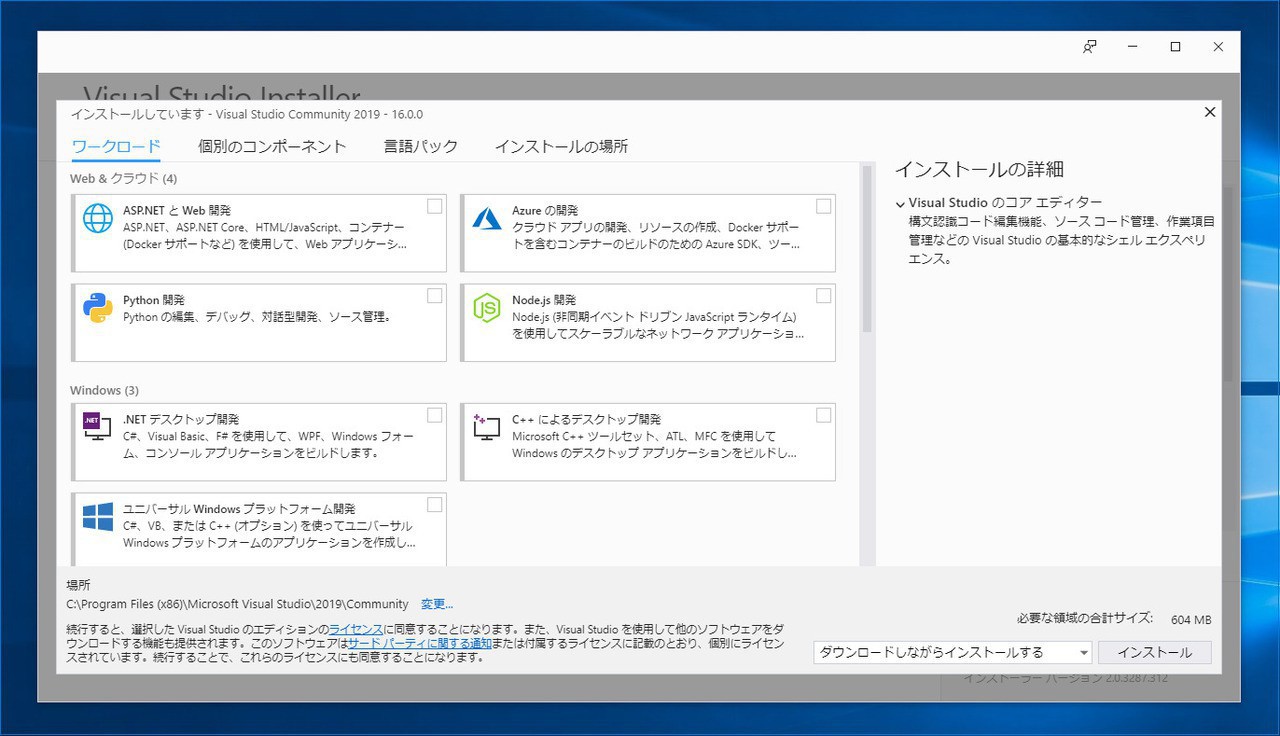
▲Visual Studio 2019でもVisual Studio 2017と同様に「ワークロード」ベースのインストール機能が利用できます。Azureの開発やPython開発、.NETデスクトップ開発など、目的ごとに必要な機能をインストールすることができます。
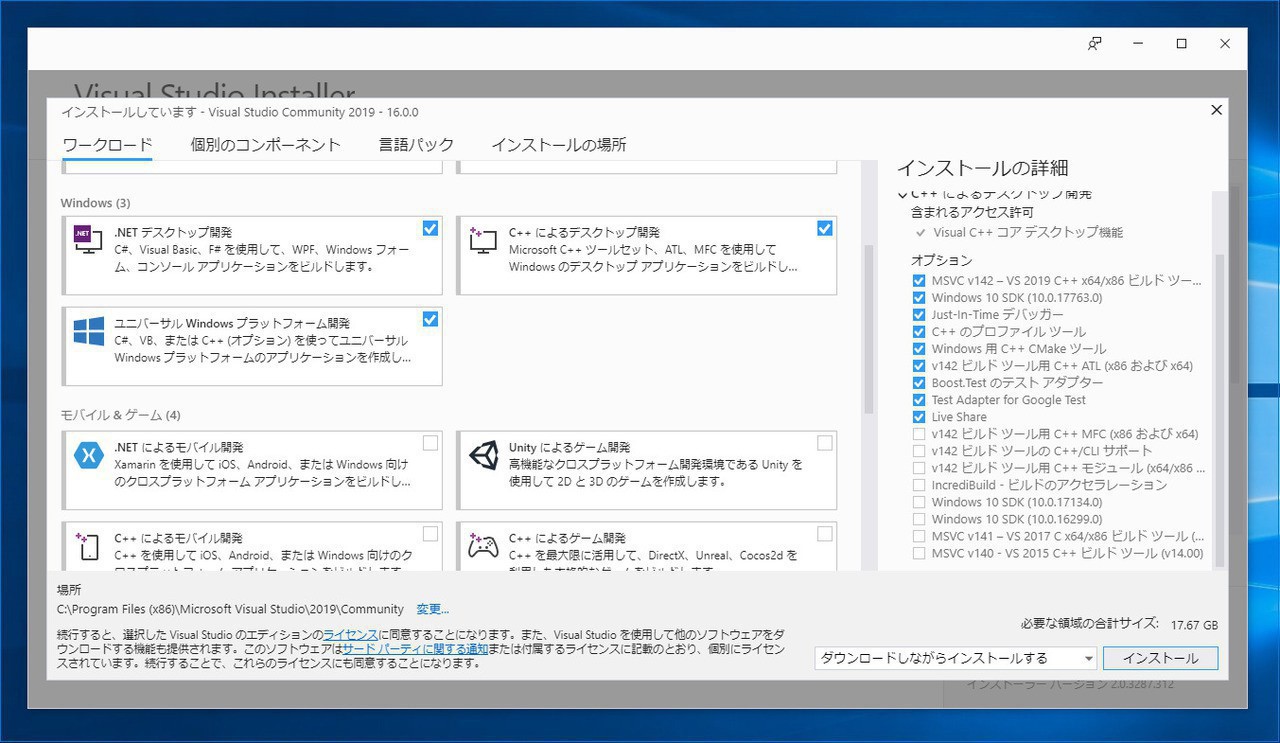
▲例えばWindowsアプリを開発する場合、.NETデスクトップ開発、C++によるデスクトップ開発、ユニバーサルWindowsプラットフォーム開発にチェックを入れると良いでしょう。
細かなインストールオプションは右側のペインで設定可能です。例えばMFCアプリを作成する場合「C++によるデスクトップ開発」にチェックを入れた上に、右側のペインで「v142 ビルドツール用C++ MFC(x86およびx64)」にチェックを入れます。
この場合必要な領域のサイズは17GBほどとなっています。
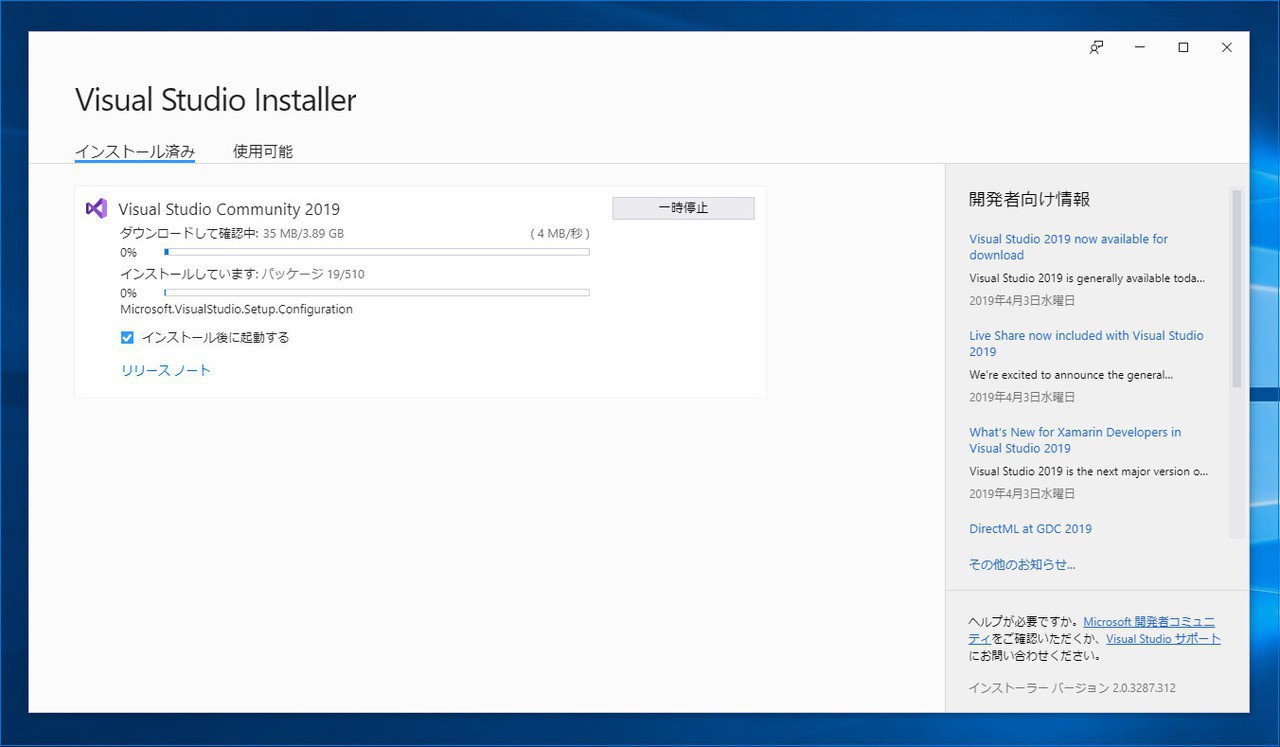
▲準備が完了したら「インストール」ボタンをクリックします。必要なファイルのダウンロードとインストールが始まります。
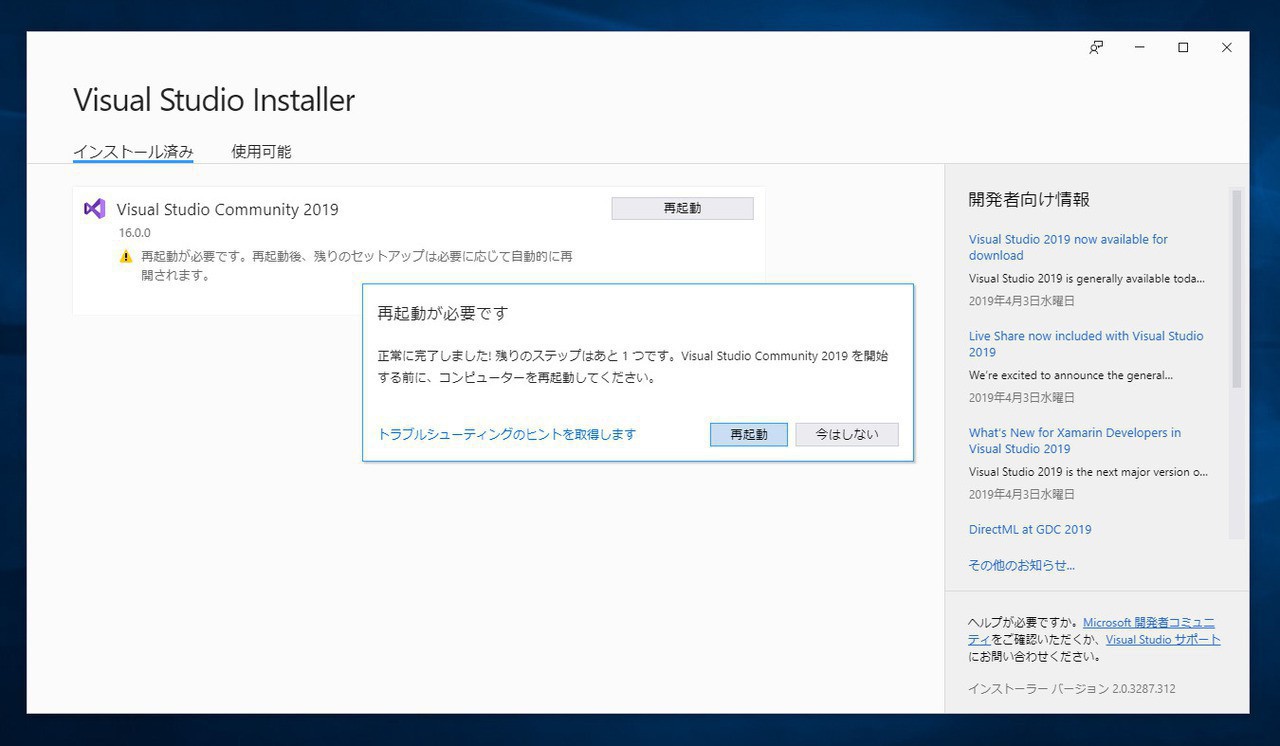
▲しばらくするとインストールが終了します。「再起動が必要です」と表示された場合は、システムを再起動すればインストール完了です。
Visual Studio Community 2019を使用する
Visual Studio Community 2019を起動すると以下のような画面が表示されます。
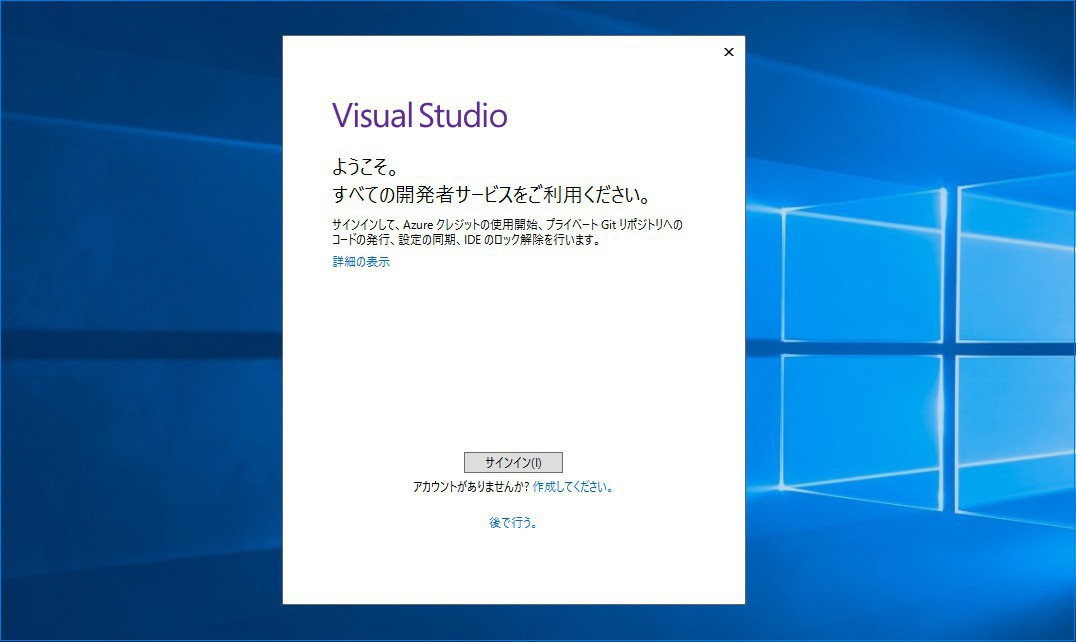
▲Microsoftアカウントでサインインします。
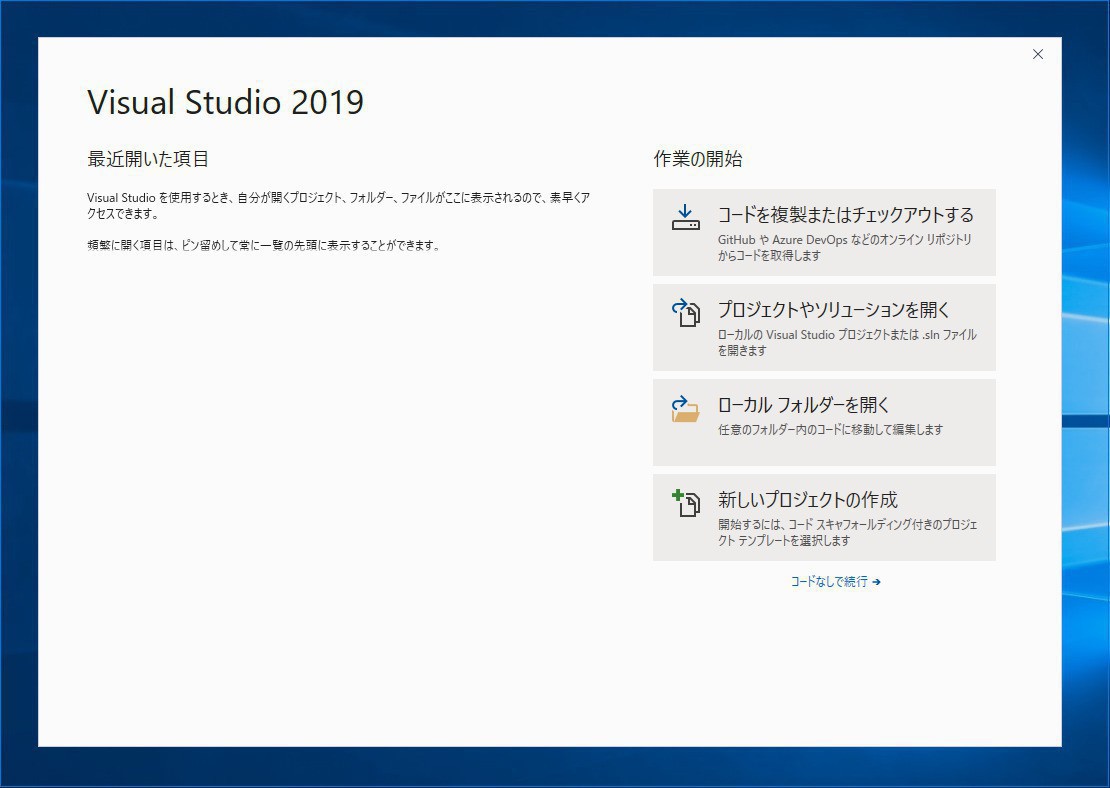
▲新しくアプリケーションを作成する場合、一番下にある「新しいプロジェクトの作成」ボタンをクリックします。
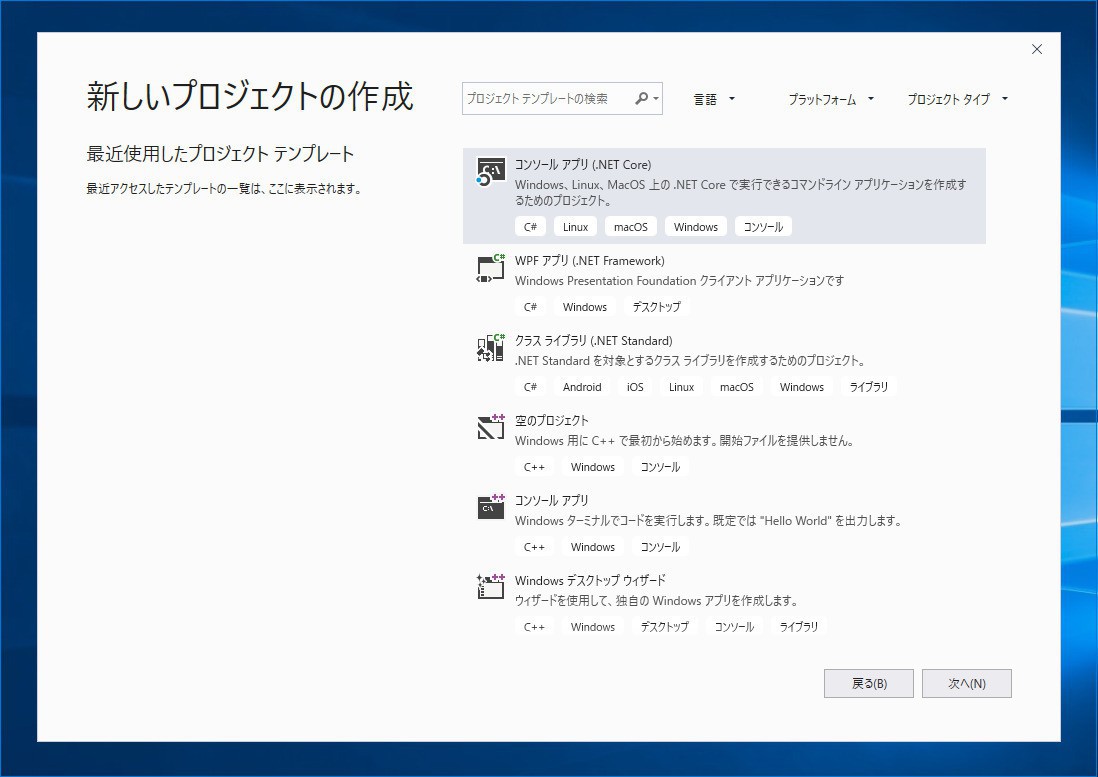
▲新しいプロジェクトの作成画面では、作成したいアプリケーションの種類を選びます。
インストール時の設定によって作成できるアプリケーションが異なり、ここに存在しないアプリを作成したい場合は、一番したまでスクロールして「さらにツールと機能をインストールする」をクリックします。するとVisual Studio Installerが起動し、必要な機能を追加でインストールすることができます。
あとはプロジェクトの名前やプロジェクトを保存する場所を指定すれば完了です。
まとめ
Visual Studio Community 2019をインストールする方法を説明しました。Visual Studio 2019では2017と同様にワークロードベースのインストーラーによって必要な機能だけを素早くインストールすることが可能となっています。
Visual Studio 2019の新機能に興味のある方はインストールしてみてはいかがでしょうか。








