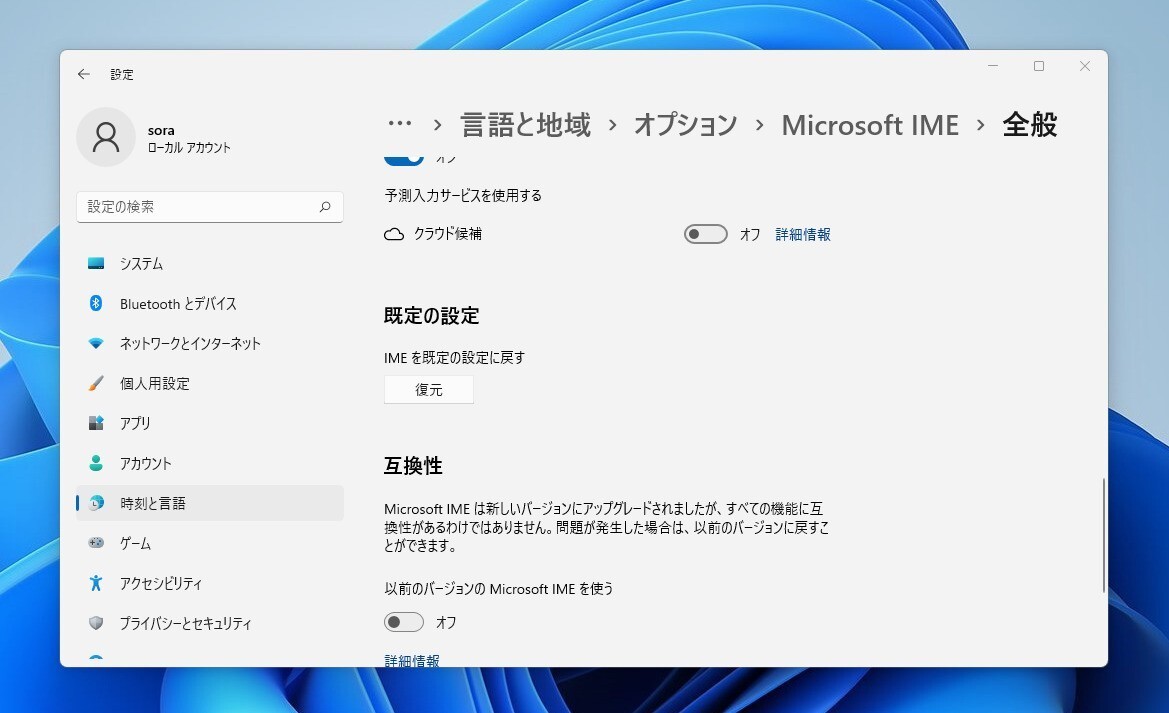
Windows 11では、新しいIMEが導入されました。
新しいIMEは基本的な機能は向上しているはずですが、従来のIMEと全ての互換性が維持されているわけではなく、例えばキーのカスタマイズ機能など、大幅に簡略化されてしまった機能も存在します。
ここでは、Windows 11で新しいIMEと古いIMEを切り替える方法を説明します。
設定画面で切り替え可能
Windows 11で新しいIMEと古いIMEを切り替えるには設定画面を利用します。
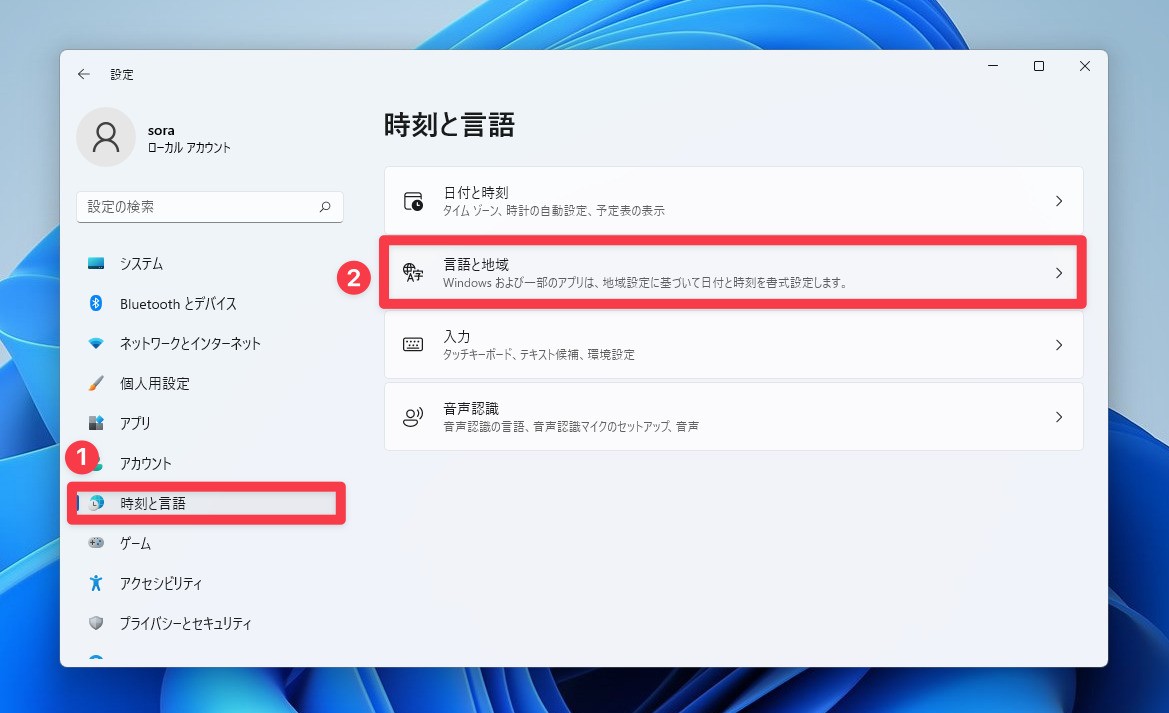
▲設定画面を開き、左側で「時刻と言語」を、右側で「言語と地域」を選びます。
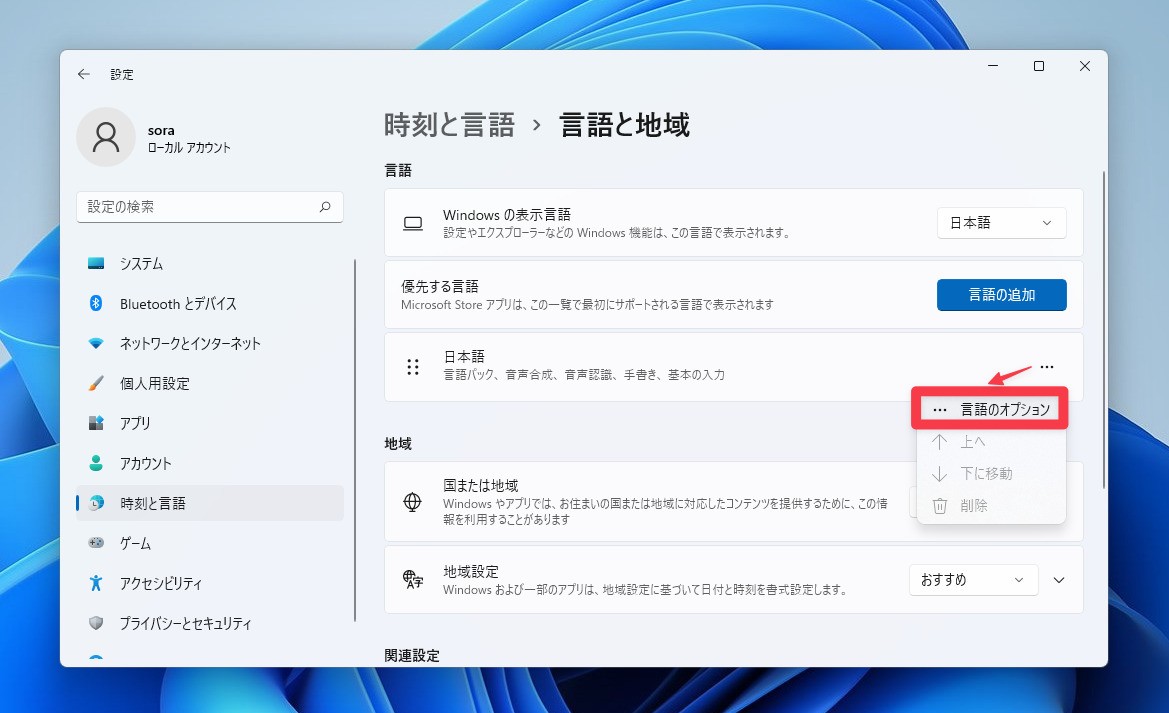
▲日本語の右側にある「…」アイコンをクリックし、「言語のオプション」を選びます。
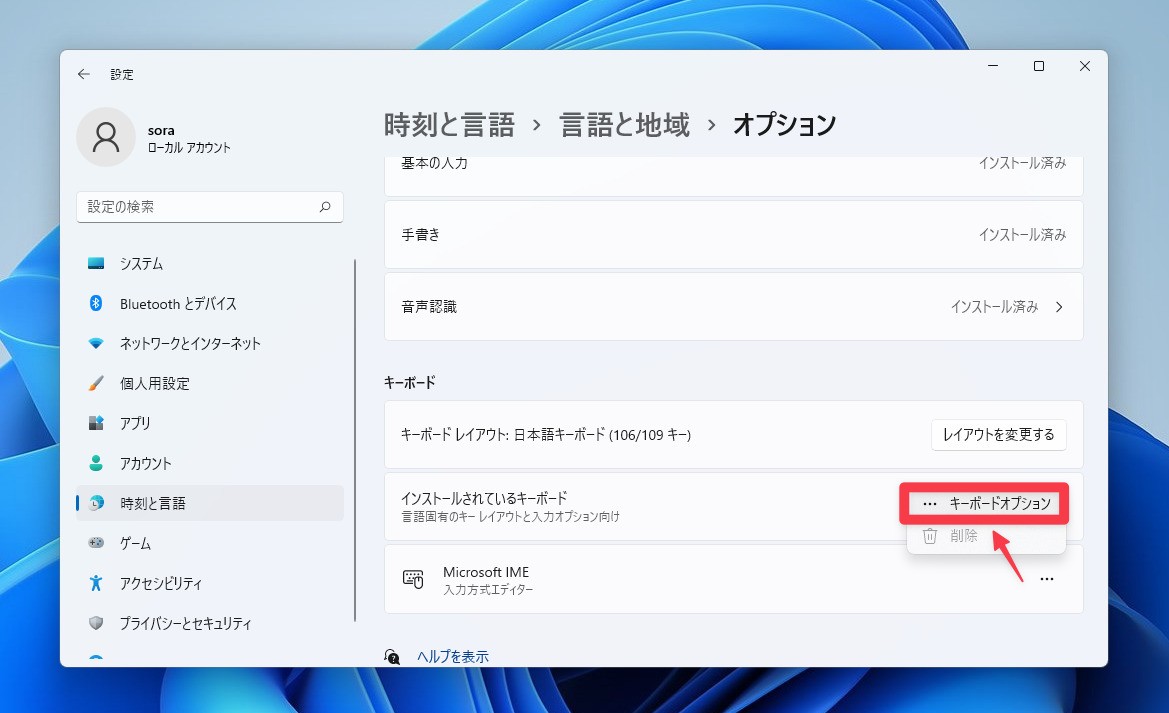
▲「Microsoft IME」の右側にある「…」をクリックし、「キーボードオプション」を選びます。
これでMicrosoft IMEの設定画面が開きます。
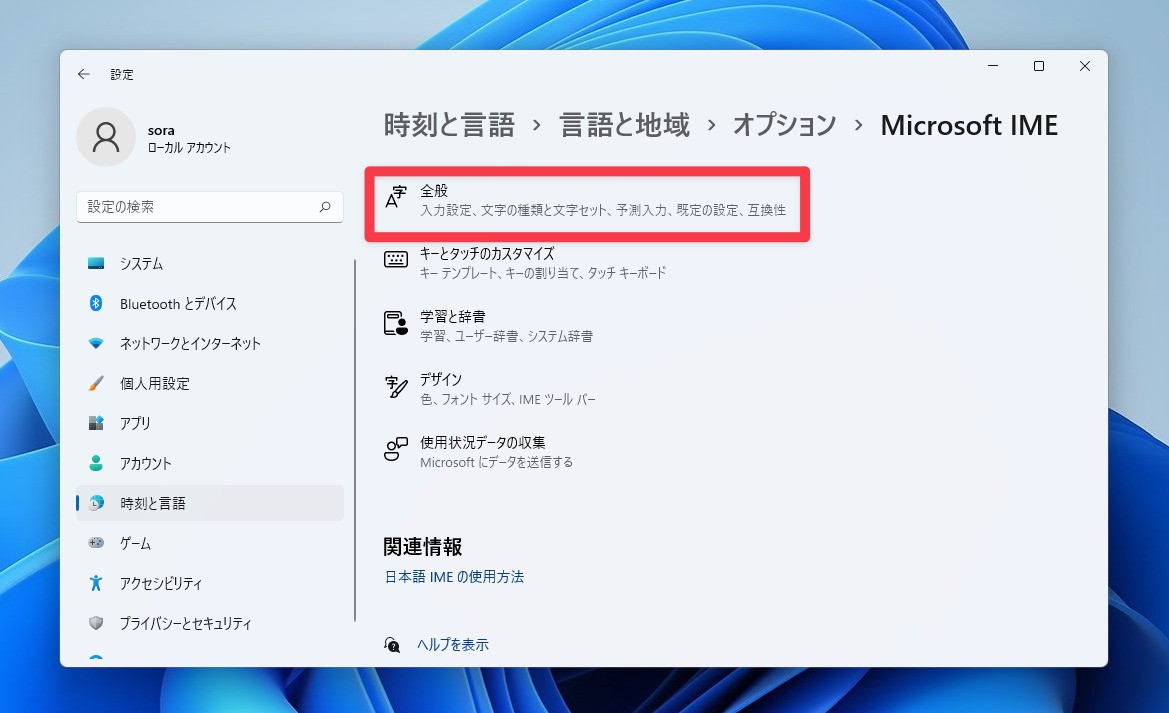
▲「全般」を選択します。
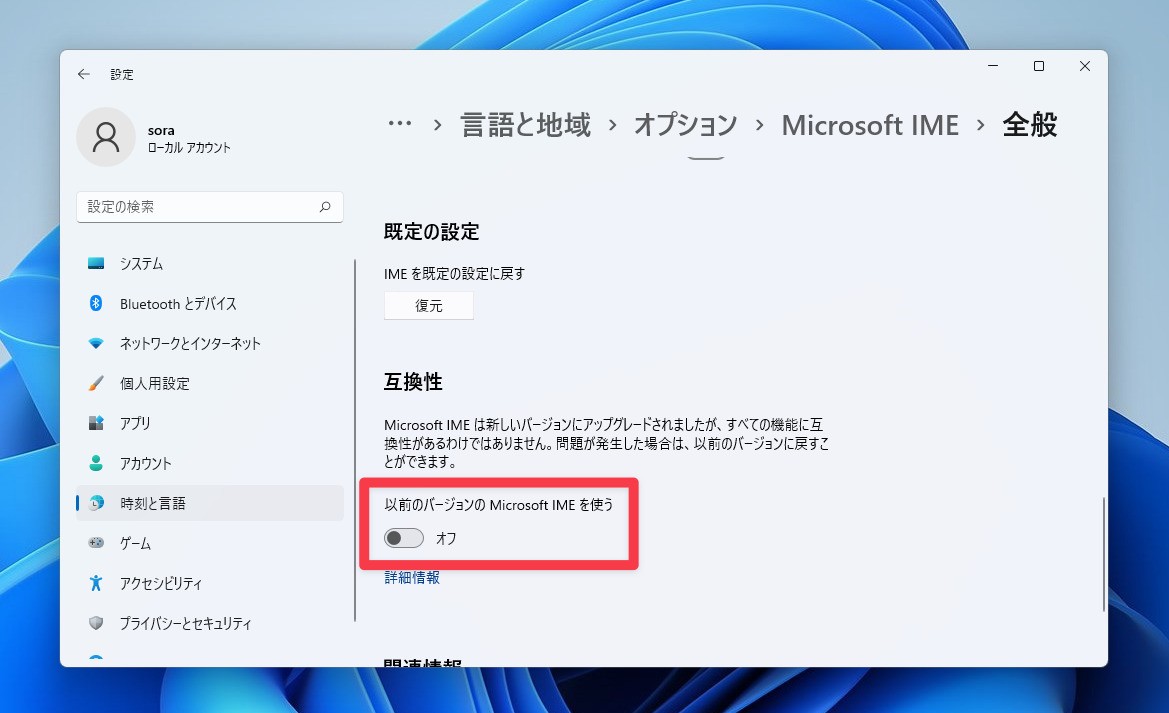
▲下のにスクロールし、「以前のバージョンのMicrosoft IMEを使う」のオンオフを切り替えます。ボタンの状態とIMEのバージョンの対応は以下の通りです。
- オフ: 新しいIMEが有効(デフォルト)
- オン: 古いIMEが有効
ボタンの状態を変更すると確認ダイアログが表示されます。
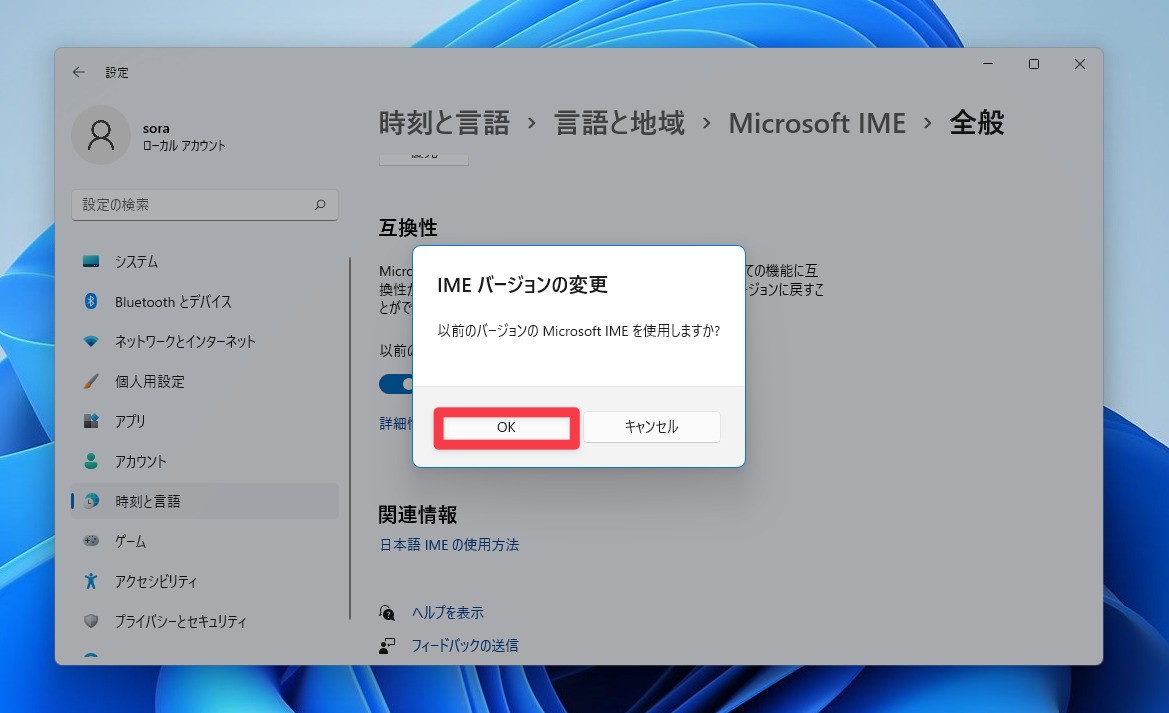
▲「OK」ボタンをクリックすると、IMEのバージョンが変更されます。
Microsoft IME設定画面へのショートカット
設定画面のトップからMicrosoft IMEの設定画面を開くのはかなり面倒です。新しいIMEを使っている場合、タスクバーのアイコンから設定画面を開くことができます
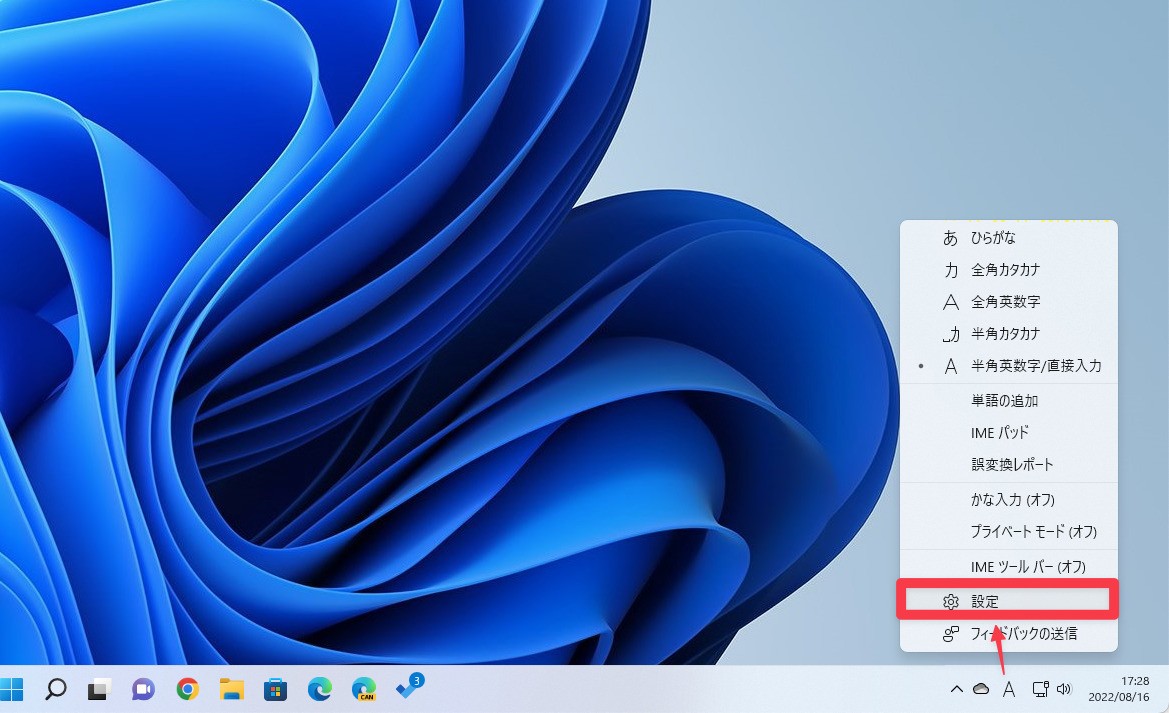
▲「A」アイコンを右クリックして「設定」画面を選択します。これで一気にMicrosoft IMEの設定画面を開くことができます(古いIMEにはこのメニューが存在しないようです)。
まとめ
Windows 11で新しいIMEと古いIMEを切り替える方法を説明しました。
Windows 11を使いこなすための情報は以下のページにまとめています。









