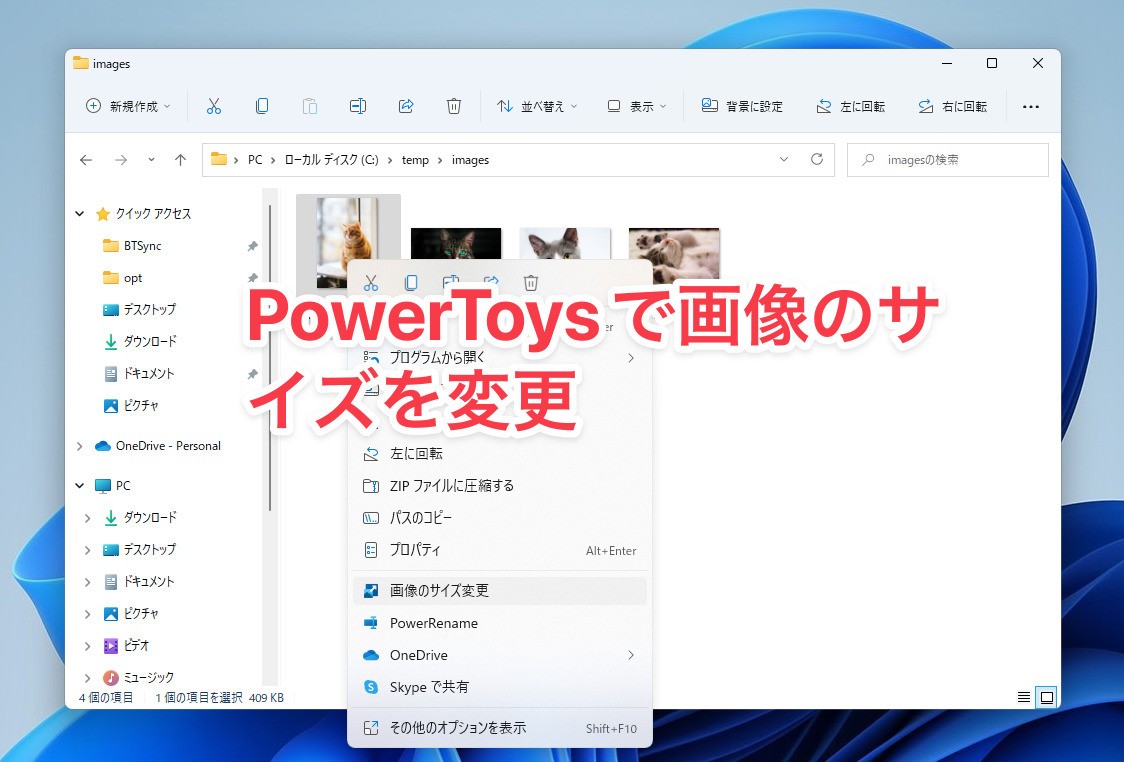
Windowsで画像のサイズを変更したい場合、Microsoftが開発中の生産性向上ツール「PowerToys」に含まれている「Image Resizer」ツールを使用することができます。
Image Resizerを有効にすると、ファイルエクスプローラーで画像を右クリックして簡単に画像のサイズを変換することができます。
変換後のサイズやファイル名もユーザーが自由にカスタマイズすることができ、使い方を覚えておくとかなり便利なツールだと思います。
以下PowerToys Image Resizerの使用方法を説明します。
PowerToys Image Resizerの使用方法
Image Resizerを使用するには、設定画面でツールが有効になっている必要があります。

▲タスクバーのPowerToysアイコンを右クリックし「設定」を選びます。
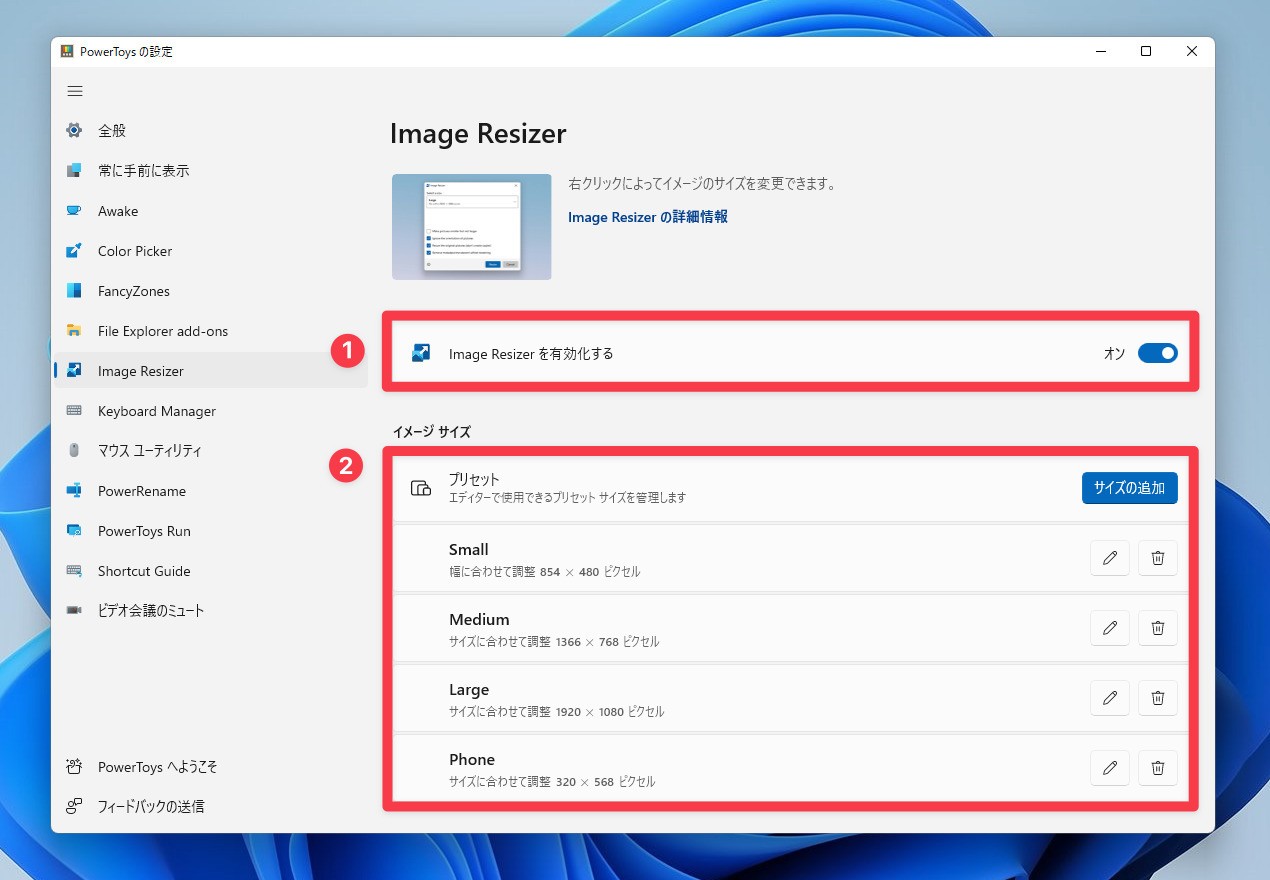
▲(1)「Image Resizerを有効化」するがオンになっていることを確認しましょう。(2)「イメージサイズ」に含まれる項目が変換後の画像のサイズを指定しています。定義済みの項目を変更したり、「サイズの追加」で自分好みの変換方法を追加することもできます(後述)。
ここで一旦設定画面を閉じて実際に使用してみます
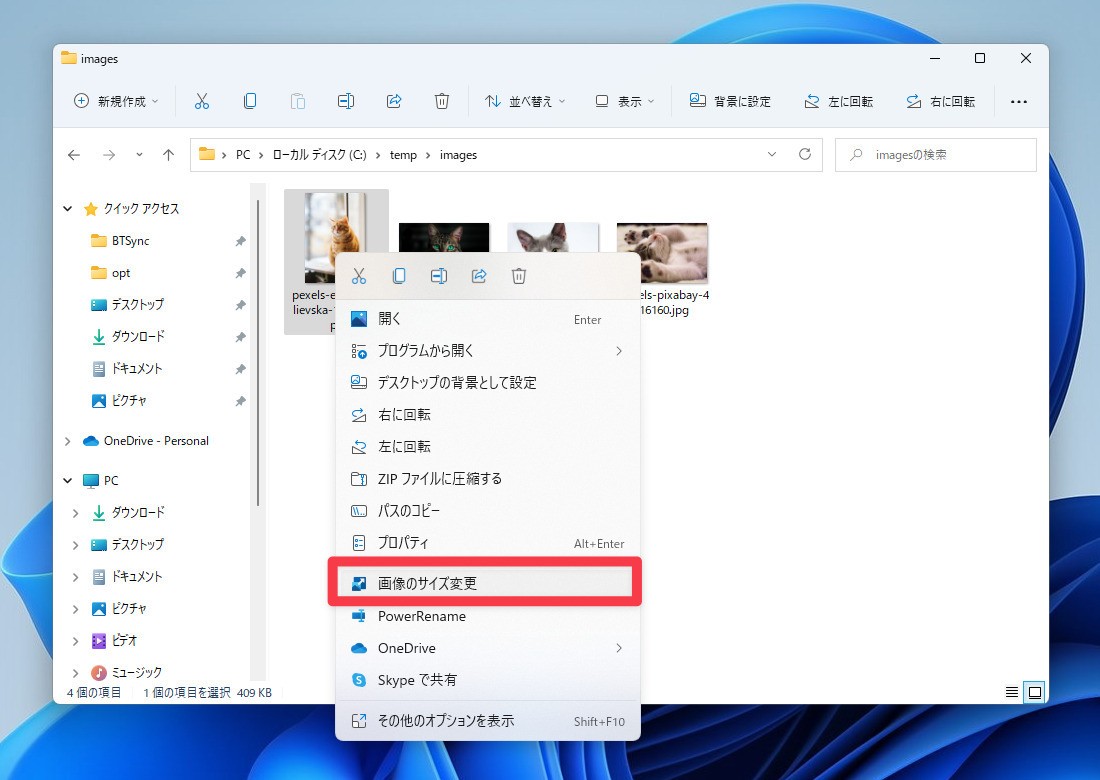
▲ファイルエクスプローラーを開き、画像ファイルを1つ以上選択して右クリックし、「画像のサイズ変更」を選択します。
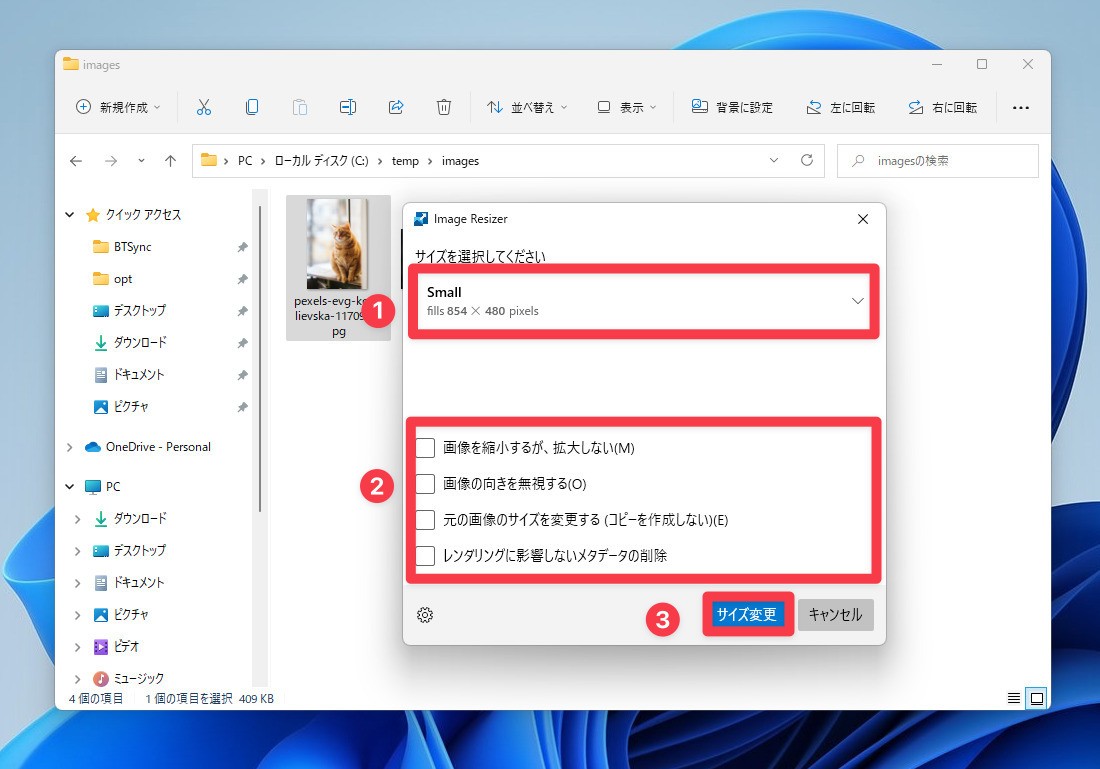
▲ダイアログが表示されます。
- サイズを選択してください: Small、Medium、Large、Phoneから選択。
- オプションの選択:
- 画像を縮小するが、拡大しない
- 画像の向きを無視する
- 元の画像のサイズを変更する(コピーを作成しない)
- レンダリングに影響しないメタデータの削除
- サイズ変更
項目を選択し「サイズ変更」ボタンをクリックすると、画像サイズの変換が実行されます。
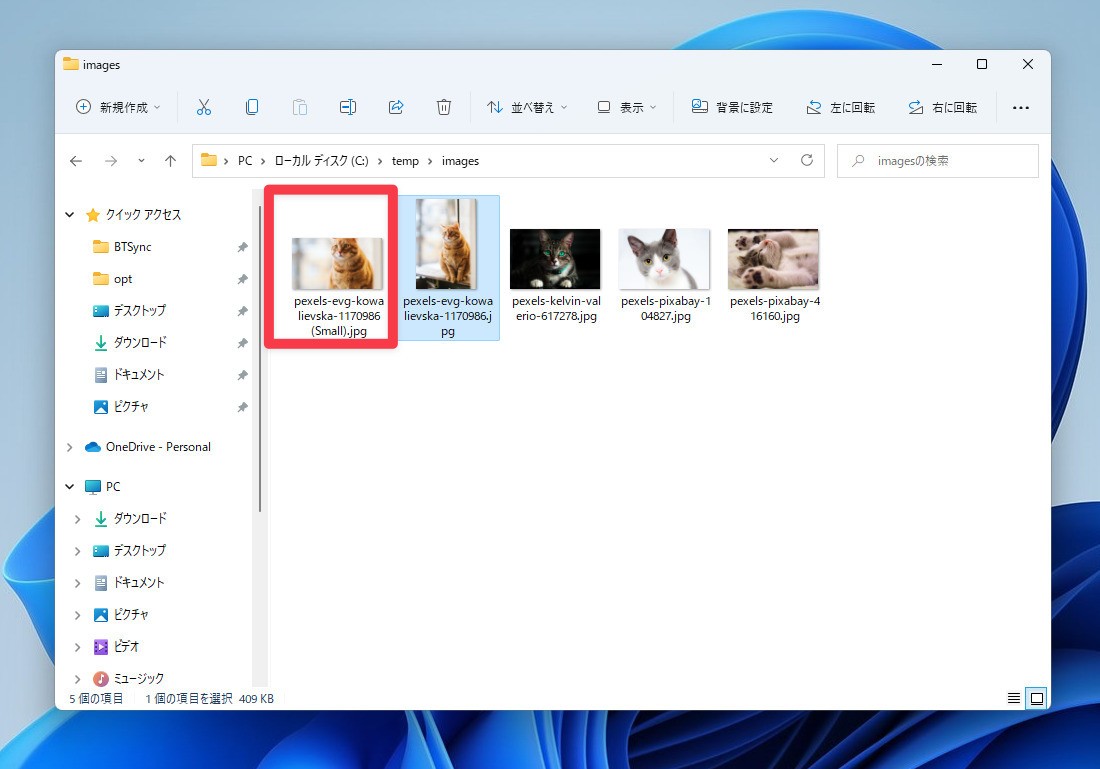
▲元の画像ファイルと同じフォルダ内に「xxx(Small).jpg」という名前の変換後の画像ファイルが作成されました。
Image Resizerの設定
再度Image Resizerの設定画面を開きます。画像の変換方法の設定は、イメージサイズの下にある各項目毎に決まっています。
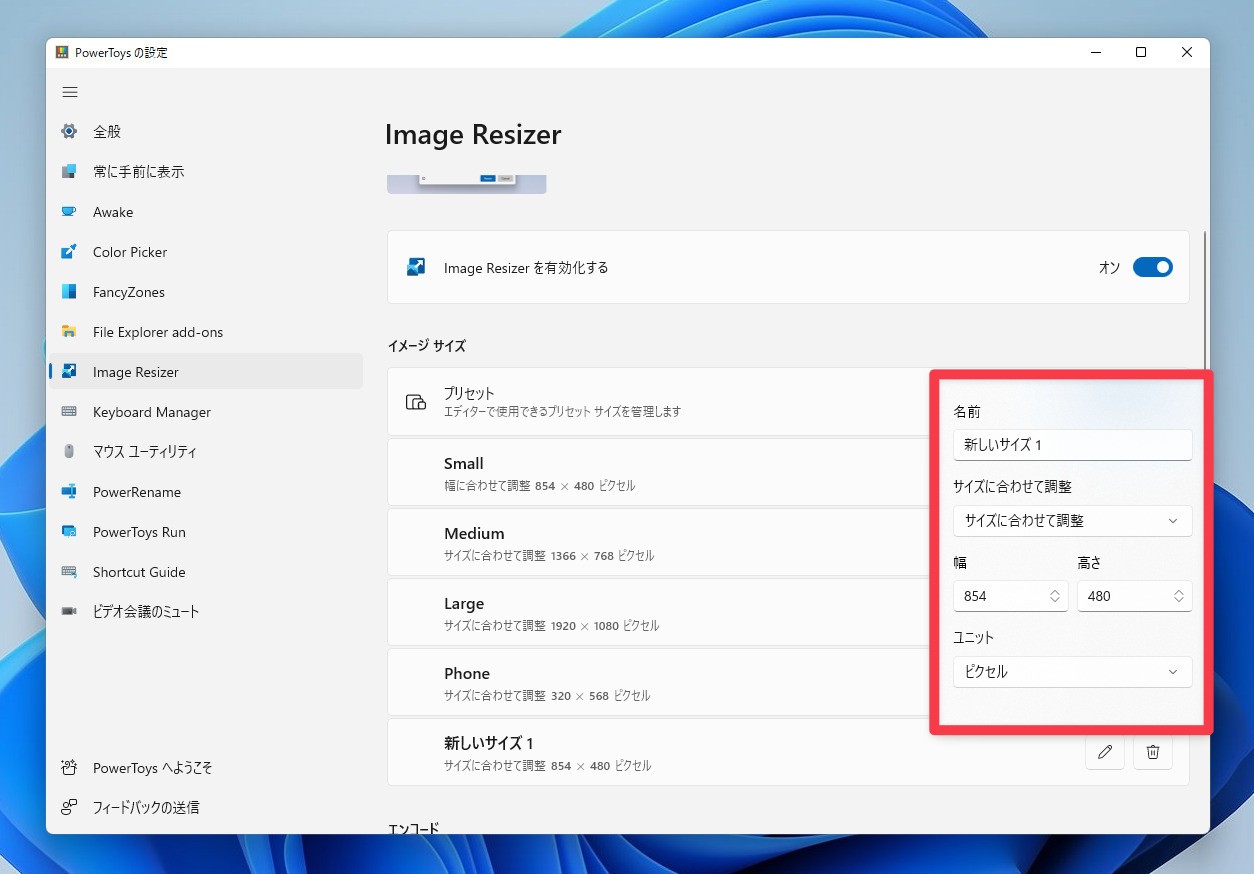
▲「サイズの追加」で項目し、横にある鉛筆のアイコンをクリックします。
- 名前: 項目の名前
- リサイズの方法: 幅に合わせて調整、サイズに合わせて調整、引き延ばし
- 幅と高さ: 変換後画像の幅と高さ
- ユニット: 指定した数値の単位
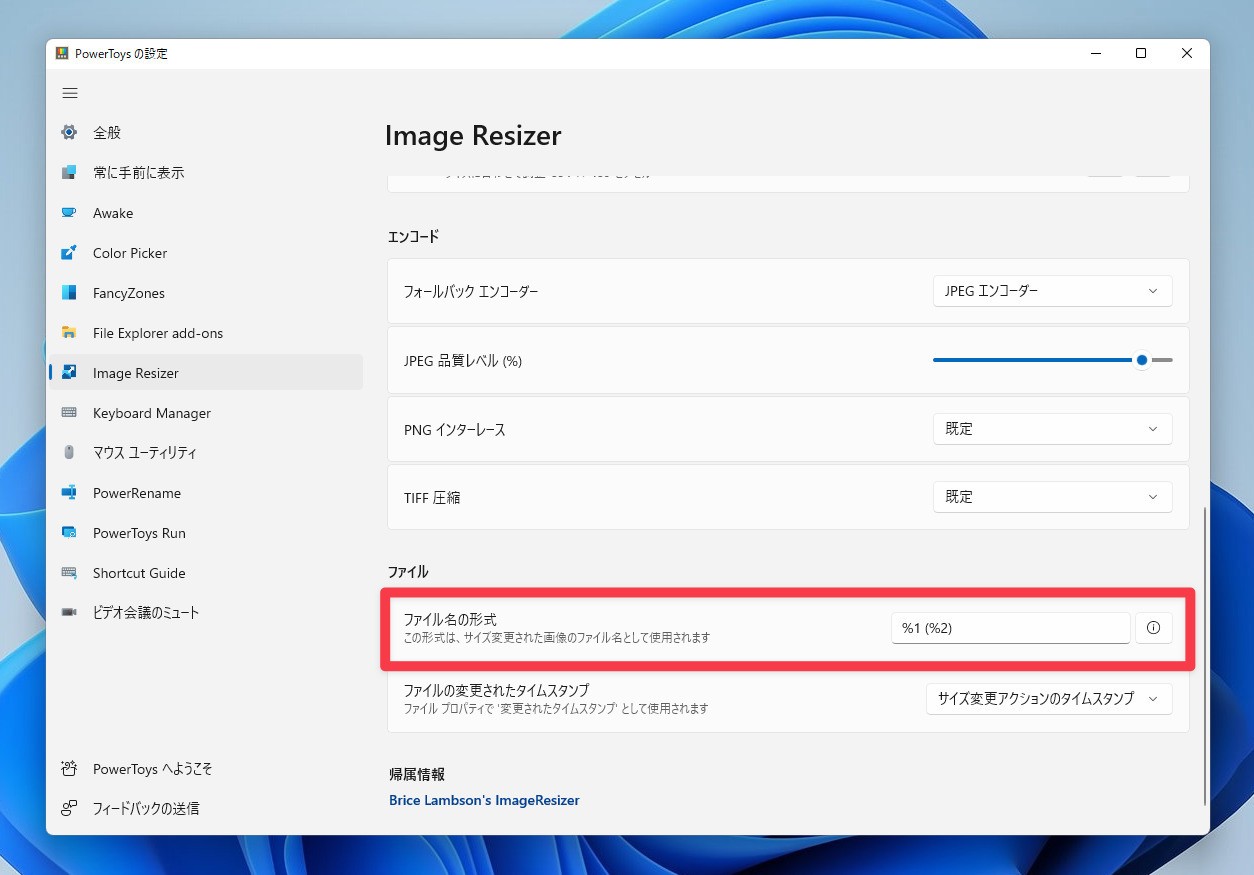
▲変換後のファイル名は「ファイル名の形式」で指定します。デフォルトでは「%1(%2)」となっていますが、この部分を変更することで好みのファイル名を設定することができます(横のアイコンをクリックするとパラメータの説明が表示されます)。
その他詳細はMicrosoft公式ドキュメントで確認することができます。
まとめ
PowerToys Image Resizerを使用して画像をリサイズする方法を説明しました。
PowerToysのインストール方法に関しては以下の記事で説明しています。
Windows 11を使いこなすための情報は以下のページにまとめています。










