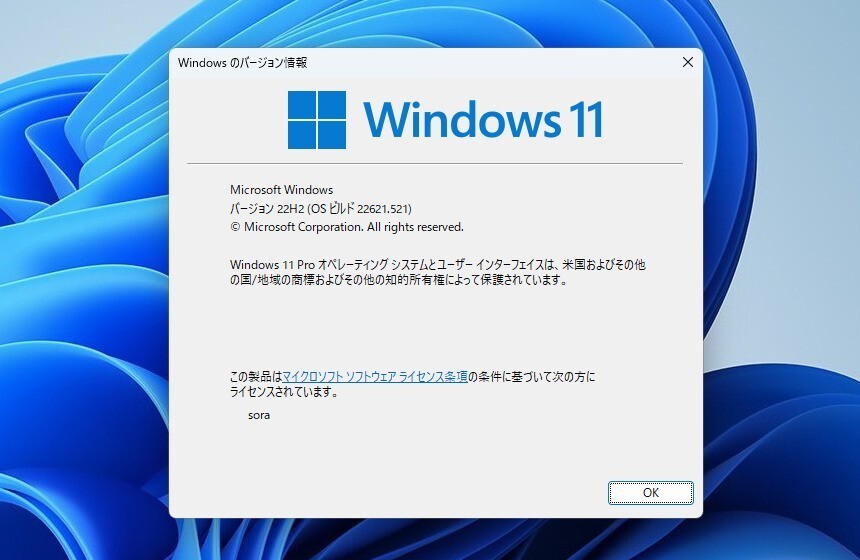
Microsoftは2022年9月20日(現地時間)、Windows 11初の機能アップデート「Windows 11 Version 22H2」の一般提供を開始しました。
22H2は現在、Windows Update経由で段階的に公開範囲が拡大している状態ですが、インストールアシスタントや、メディア作成ツール、ISOファイルなどを利用して手動でアップグレードする事もできます。
今回はアップグレードや新規インストール時にある便利な、インストール用のUSBメディアを作成する方法を説明します。
メディア作成ツールのダウンロード
Microsoftが提供している「メディア作成ツール」を公式サイトからダウンロードします。
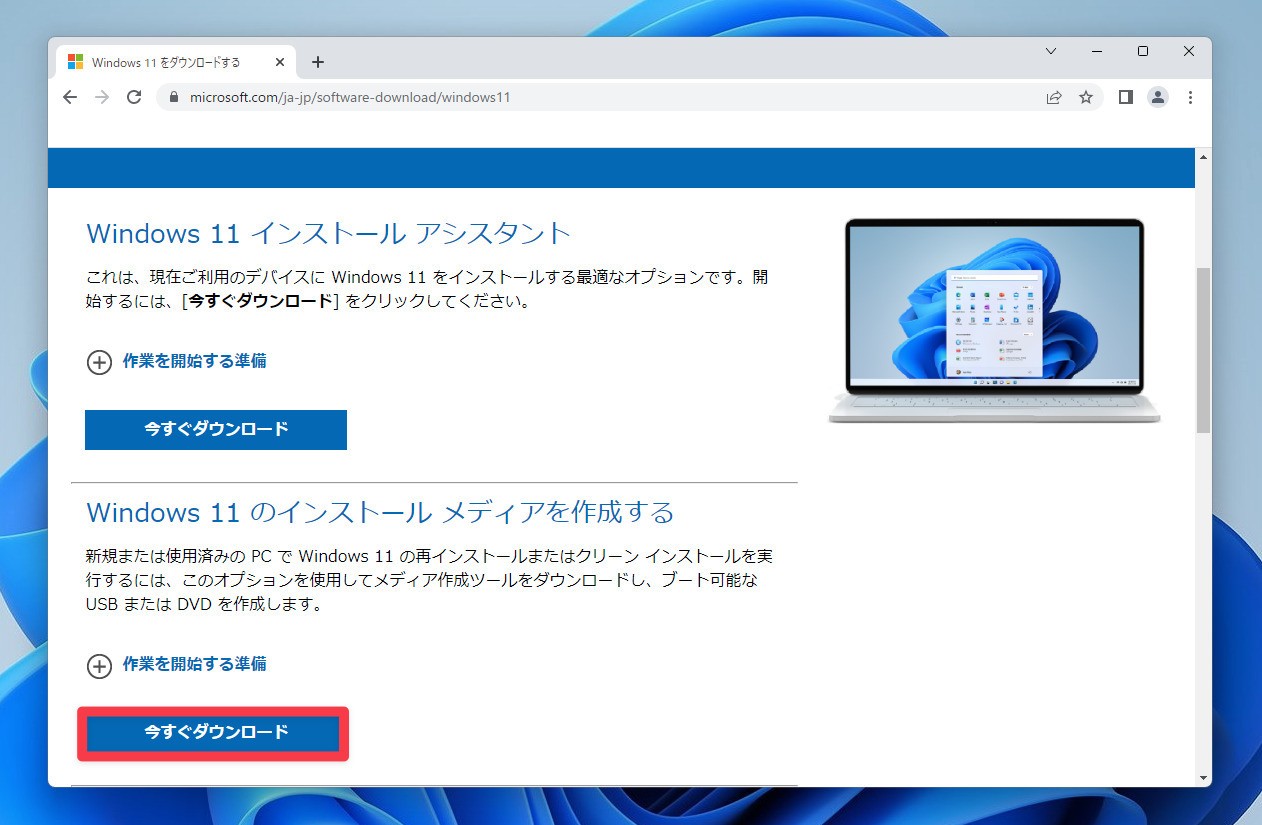
「Windows 11のインストールメディアを作成する」の下にある「今すぐダウンロード」ボタンをクリックすると、メディア作成ツールmediacreationtool.exeをダウンロードする事ができます。
インストール用USBメディアを作成
USBメディアをPCに接続し、mediacreationtool.exeを実行します。
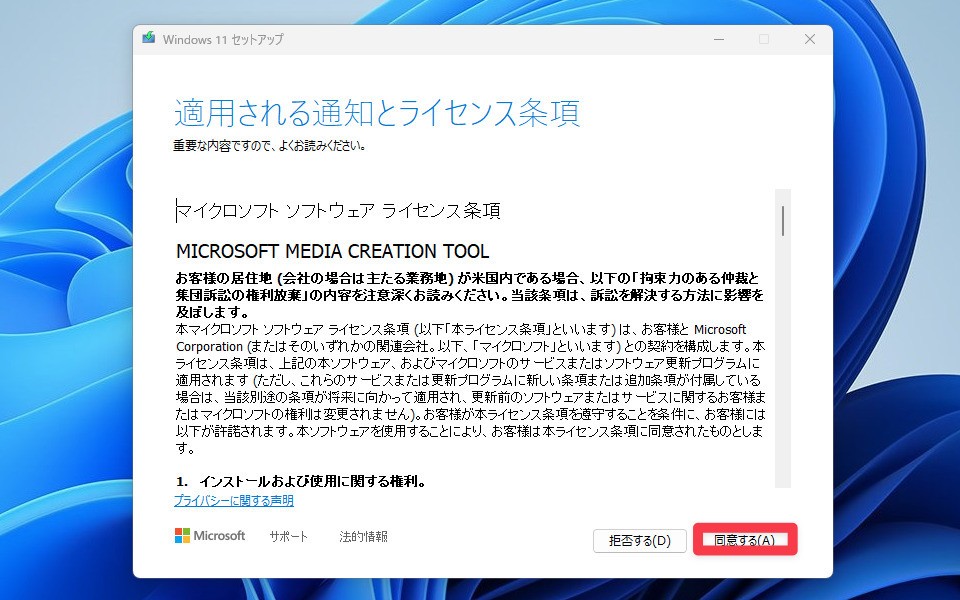
▲ライセンス条項を確認し、良ければ「同意する」ボタンをクリックします。
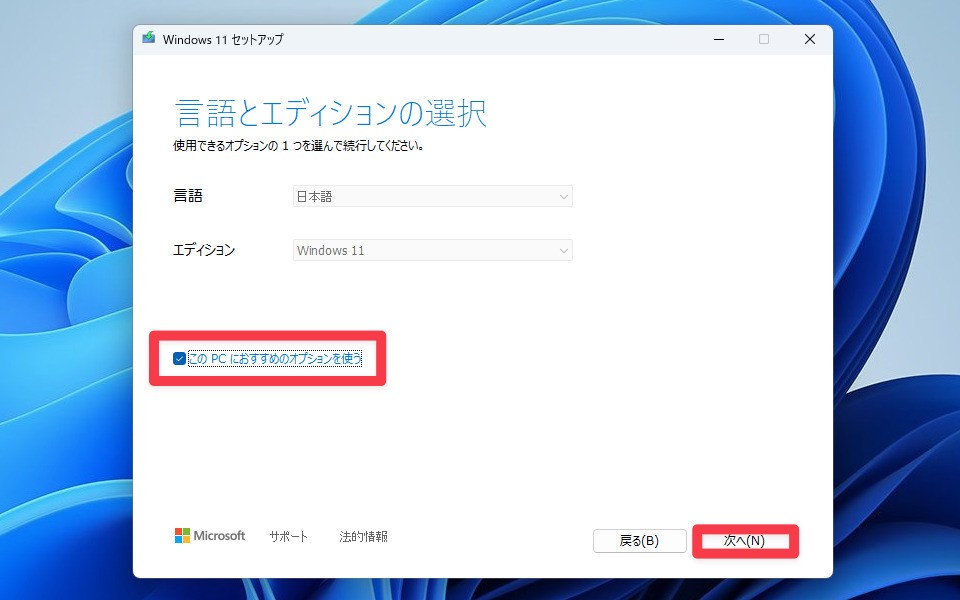
▲Windows 11の言語とエディションを選択します。初期状態では変更できませんが「このPCにおすすめのオプションを使う」のチェックを外すと変更可能となります。適切に設定して「次へ」をクリックします。
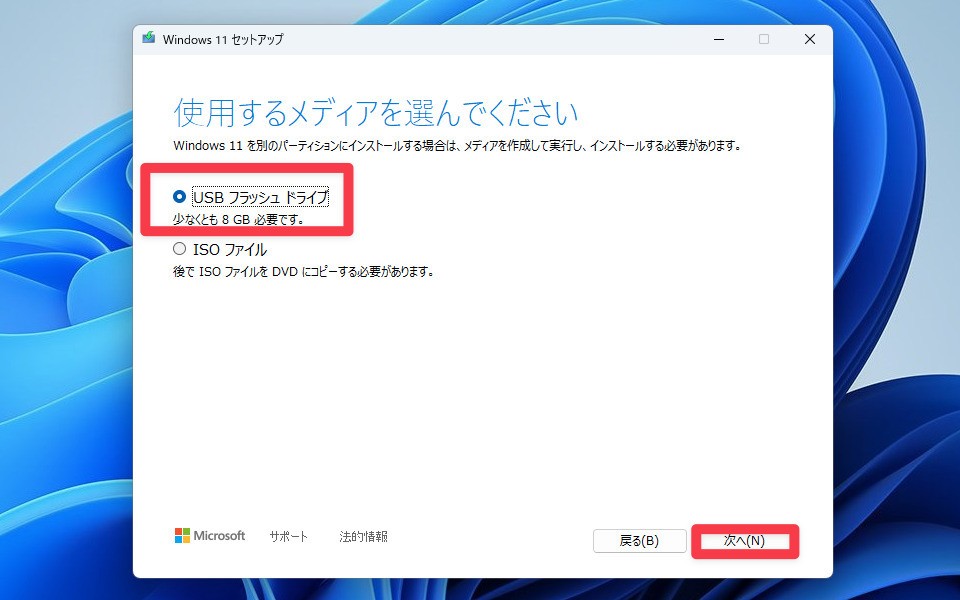
▲使用するメディアを選びます。インストール用のUSBメディアを作成したい場合「USBフラッシュドライブ」を選び、「次へ」をクリックします。USBメディアの容量は少なくとも8GB必要です。「ISOファイル」を選ぶと、ISOファイルを保存することができます。
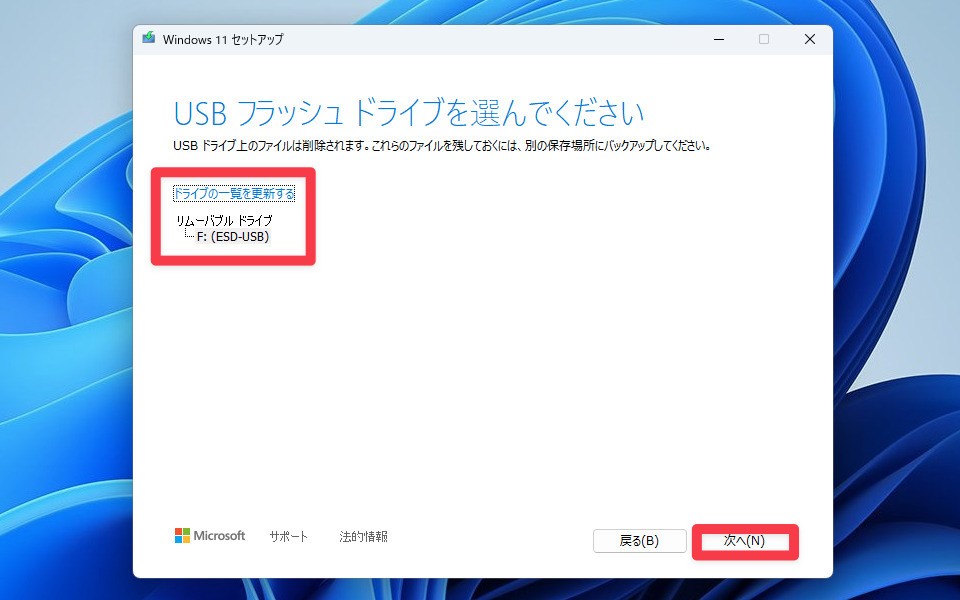
▲使用するUSBメモリのドライブを選択します。間違えないように注意して「次へ」をクリックします。
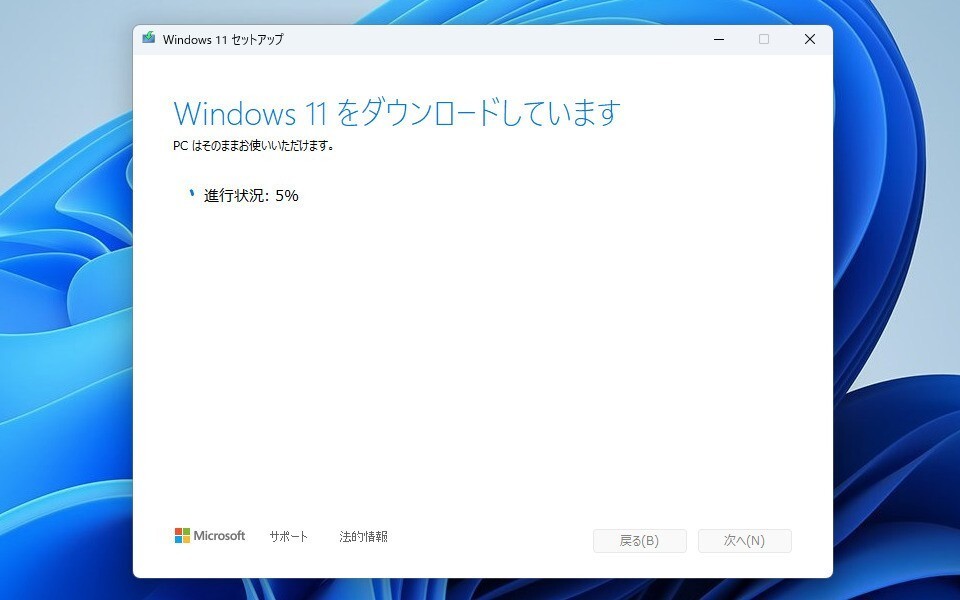
▲ダウンロードが始まります。
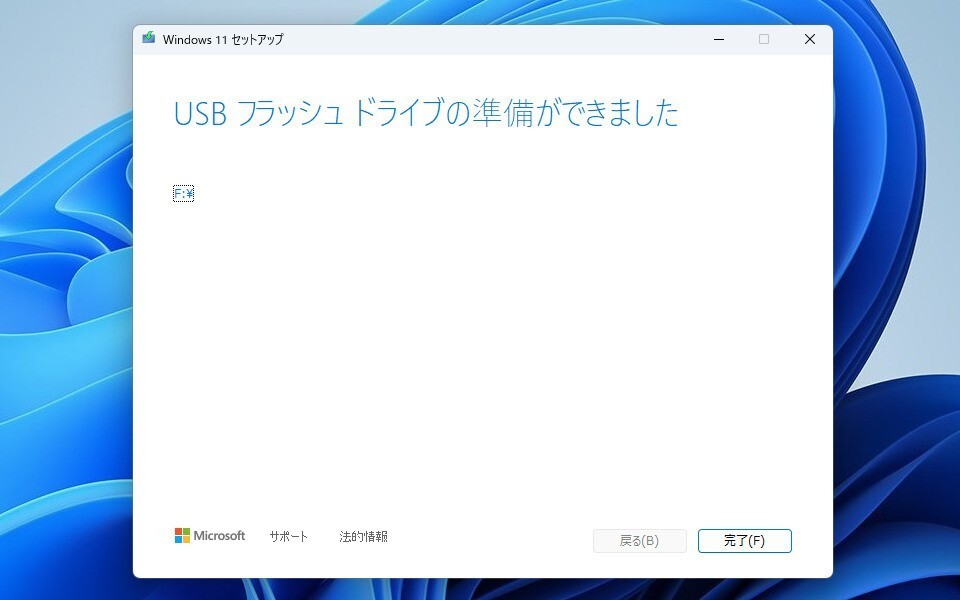
▲「USBフラッシュドライブの準備ができました」と表示されれば成功です。「完了」ボタンをクリックして終了します。
作成したUSBメディアをUSBブート可能なPCに差し込んで起動すれば、Windows 11 Version 22H2のインストールやアップグレードを進めることができます。
まとめ
メディア作成ツールを利用すれば、Windows 11のインストール用USBメディアやISOファイルを簡単に作成することができます。クリーンインストール用やリカバリ用に準備しておけば便利です。
Windows 11を使いこなすための情報は以下のページにまとめています。









