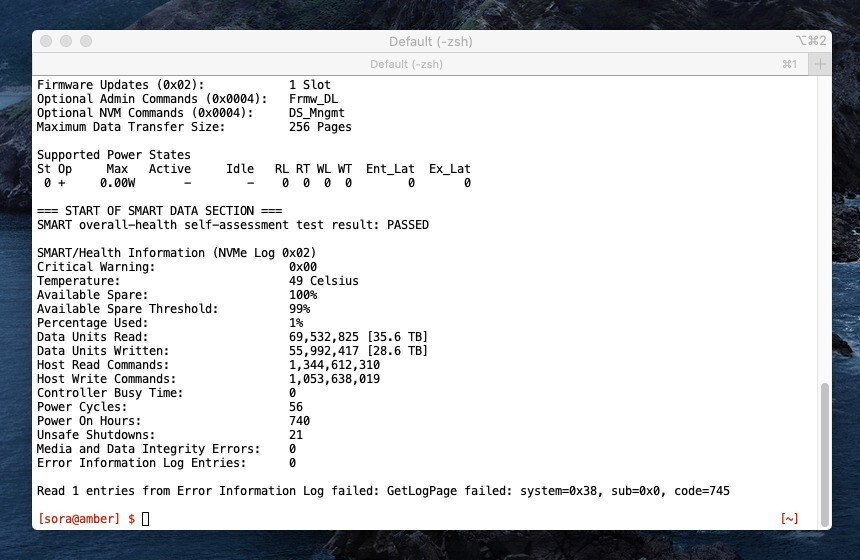
Macのストレージは高速動作が可能なSSDが主流となっていますが、多くのモデルでSSDを自分で交換することは容易ではありません。
最近、M1 MacでSSDへ異常な量の書き込みが行われているとの報道が注目を集めたことからも分かる通り、自分のマシンのSSDの健康状態を気にしている方も多いと思います。
今回はコマンドラインツールの「smartmontools」を使用し、SSDの健康状態を確認する方法を説明します。
smartmontoolsをインストールして使用
smartmontoolsはHomebrewやMacPortsを利用してインストールすることができます。
Homebrewの場合:
brew install smartmontools
MacPortsの場合:
sudo port install smartmontools
SSDの健康状態は「smartctl」コマンドで確認できます。
sudo smartctl --all /dev/disk0
「/dev/disk0」はチェックしたいディスクの名前です。内蔵SSDは「/dev/disk0」となるはずですが、ディスクユーティリティの「装置」を見て確認することもできます。
「smartctl -all」で表示される情報はハードウェアによって異なります。例えばMac mini 2018の場合以下のように表示されます。
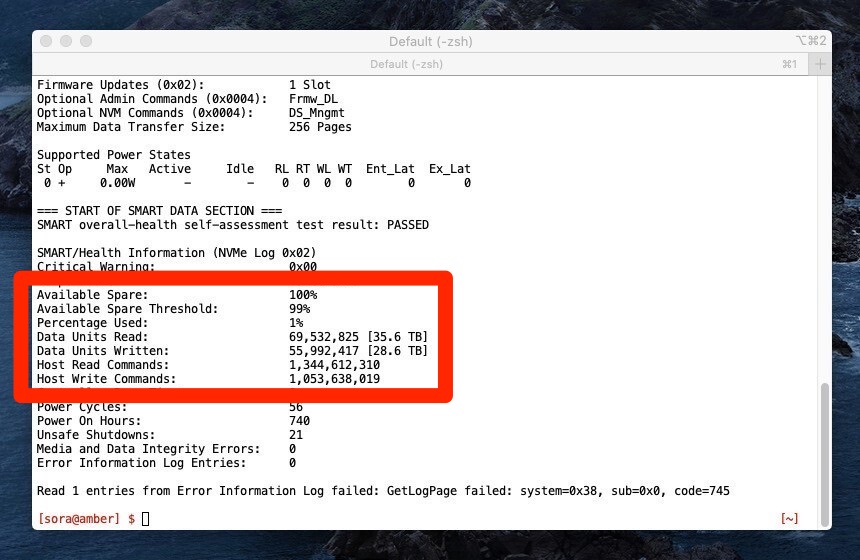
▲大量の情報が表示されますが、SSDの健康状態を確認したい場合、四角で囲った部分が重要で「Percentage Used」が使用済みの割合、「Data Unit Read」が読み込みデータサイズ、「Data Units Written」が書き込みデータサイズとなります。
実際に異常な書き込みが発生しているのかどうか、これらの情報を検索してみると参考になると思います。
まとめ
MacのSSDの健康状態は「smartmontools」を利用して確認することができます。ただし、M1 MacではsmartmontoolsがS.M.A.R.T.情報を正しく読み取れていないのではないかという意見があることは注意しておかないといけないかもしれません。








